目次
V6.1 R1.0 へのアップデート
アップデートを実行する前に下記の事項をご確認ください。
事前にバックアップをお済ませください。
⇒ アップデートの前に当社コントロールパネルから desknet's NEO を V6.1 R1.0 へアップデートできます。
- ※ 事前に V5.5 R1.5 へアップデートしておく必要があります。
V5.5 R1.5 までアップデートされていない場合は「V5.5 R1.5へのアップデート」をご覧いただきアップデートを実施してください。
- ※ 事前に V5.5 R1.5 へアップデートしておく必要があります。
V6.1 R1.0へのアップデートを実行する前に以下のWebページをご確認ください。
- ■参考URL: desknet's NEO アップデートについて
https://www.desknets.com/neo/download/doc/upd/oparation.html
- ■参考URL: desknet's NEOアップデート事前チェックシート
https://www.desknets.com/neo/download/doc/upd/upd_checksheet.html
- ■参考URL: desknet's NEO アップデートについて
-
「スケジューラー」を起動中の場合は、「スケジューラー」を停止してください。
「スケジューラー」を停止する
-
当社コントロールパネルで、以下の画面を開きます。
「オプション」が表示されます。
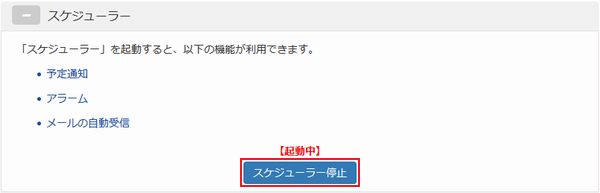
「スケジューラー」が起動中の場合、【起動中】と表示されます。
「スケジューラー」を停止するには、「スケジューラー停止」をクリックします。停止が完了すると「スケジューラーを停止しました。」と表示されます。

-
基本情報のバージョンアップを確認します。
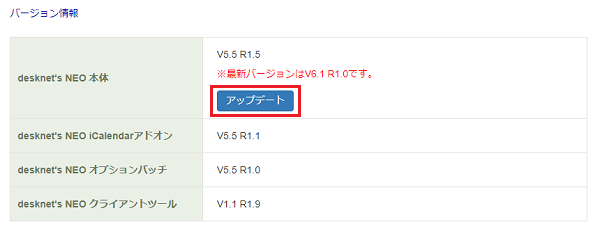
「desknet's NEO 本体」のバージョンが V5.5 R1.5 になっていることを確認します。
V6.1 R1.0 にアップデートするにはアップデートツールのインストールが必要です。
「アップデート」をクリックします。[desknet's NEO アップデートに関する注意事項] が表示されます。
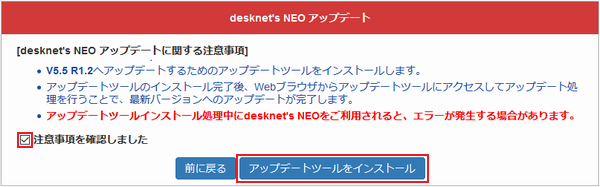
V5.5 R1.5 へアップデートするために必要なアップデートツールをインストールします。
注意事項を確認のうえ、チェックを入れて「アップデートツールをインストール」をクリックします。「インストールが完了しました」と表示され、
[ desknet's NEO アップデートツールのURL ] をクリックします。
[ desknet's NEO アップデートツールのURL ] が表示されます。
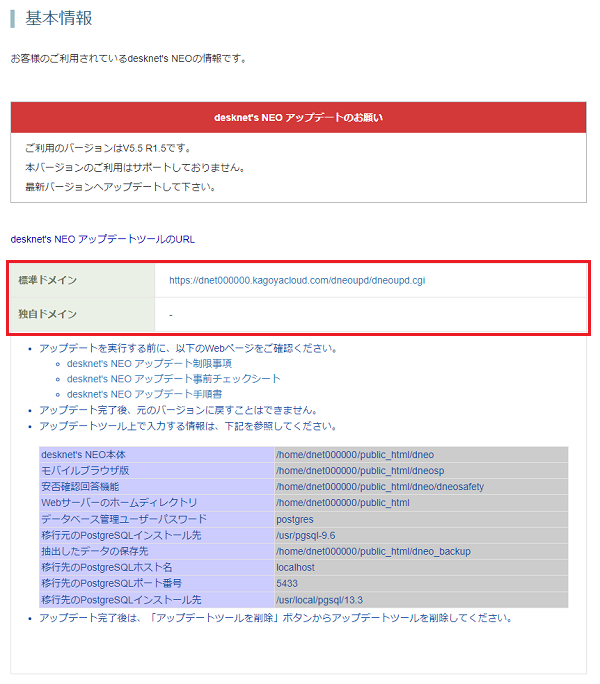
独自ドメインをご利用の場合は独自ドメインのURLをクリックします。※ コントロールパネルは閉じないようお願いいたします。
-
desknet's NEO アップデートツールの画面が表示されます。
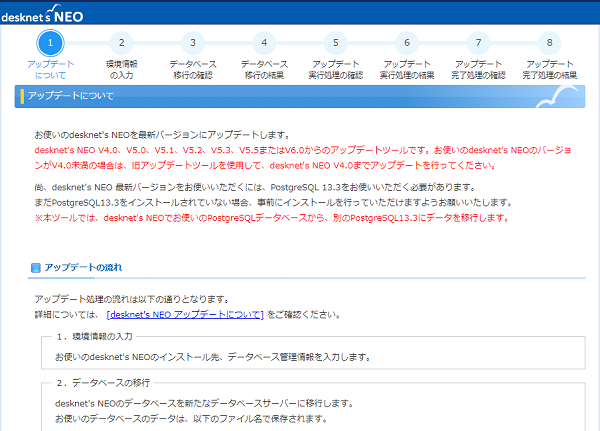
アップデート手順を確認し「次へ進む」をクリックします。 -
[ 環境情報の入力 ] 画面が表示されます。
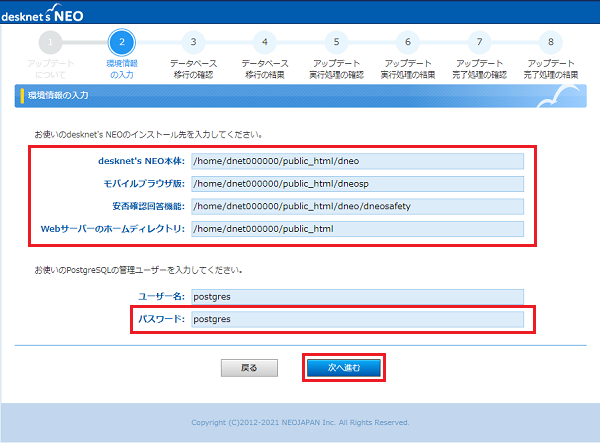
コントロールパネルに表示された基本情報を確認しながら各項目を入力します。
入力が完了したら、「次へ進む」をクリックします。 -
[ データベース移行の確認 ] 画面が表示されます。
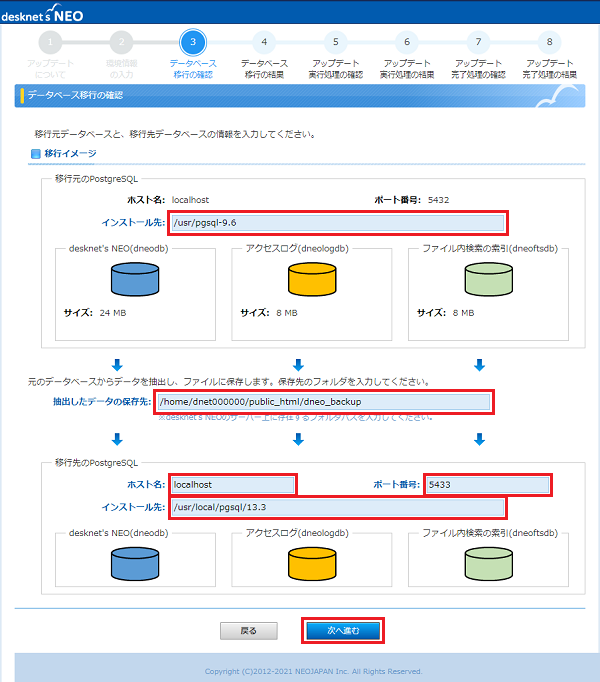
コントロールパネルに表示された基本情報を確認しながら各項目を入力します。
移行元のPostgreSQL インストール先 /usr/pgsql-9.6 アクセスログ 移行を行うか行わないか任意で選択 抽出したデータの保存先 /home/(アカウント名)/public_html/dneo_backup 移行先のPostgreSQL ホスト名 localhost ポート番号 5433 インストール先 /usr/local/pgsql/13.3
ポート番号の入力欄に誤って半角スペースなどが含まれると(例:[5433]ではなく[ 5433]など)、データベースが壊れる原因となりますのでご注意ください。
ポート番号をコピー&ペーストしますと、空白が含まれる場合あるため、必ず手入力でご入力くださいますようお願いいたします。
入力が完了したら、「次へ進む」をクリックします。
-
[ データベース移行の結果 ] 画面が表示されます。
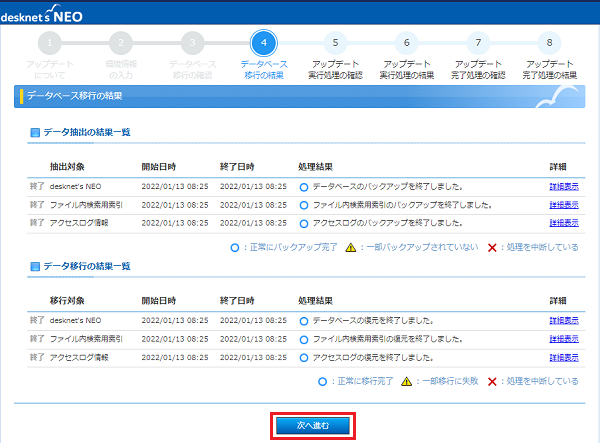
「次へ進む」をクリックします。 -
[ アップデート実行処理の確認 ] 画面が表示されます。
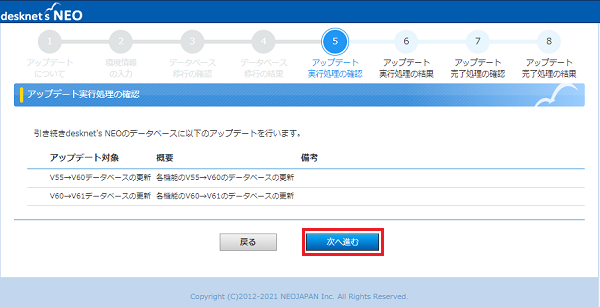
アップデート実行処理の内容を確認して「次へ進む」をクリックします。 -
[ アップデート実行処理の結果 ] 画面が表示されます。
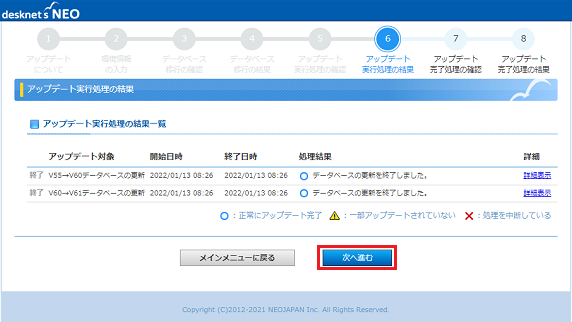
正常にアップデートが完了しているのを確認して「次へ進む」をクリックします。 -
[ アップデート完了処理の確認 ] 画面が表示されます。
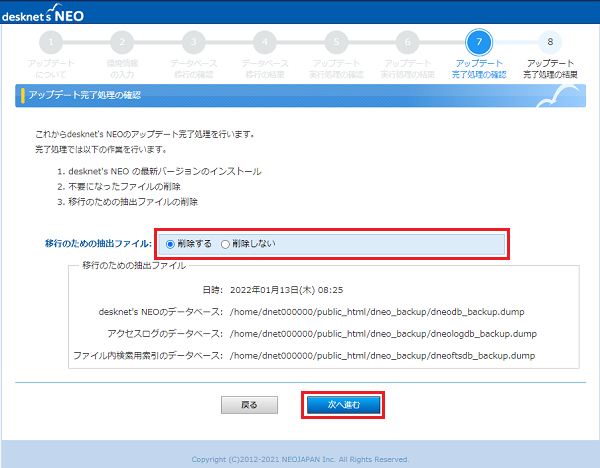
移行のための抽出ファイルを削除するか削除しないか選択して「次へ進む」をクリックします。 -
[ アップデートの完了処理の確認 ] 画面が表示されます。
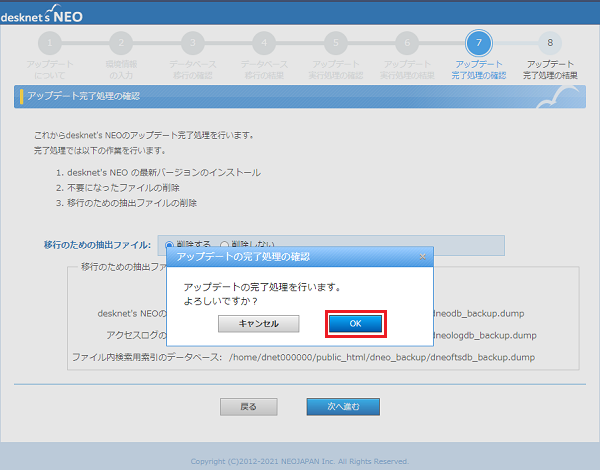
「OK」をクリックします。 -
[ アップデート完了処理の結果 ] 画面が表示されます。
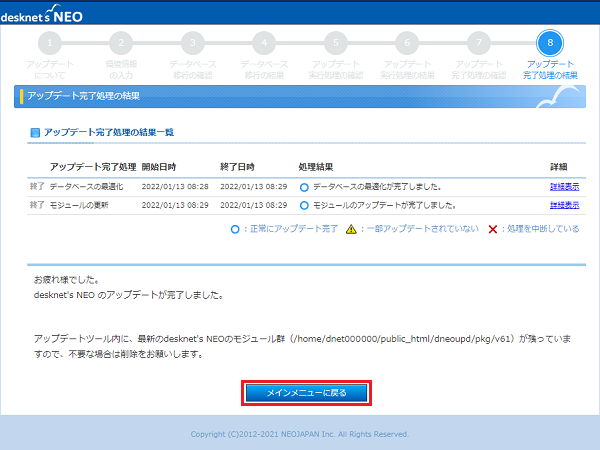
正常にアップデートが完了しているのを内容を確認して「メインメニューに戻る」をクリックします。 -
[ desknet's NEO アップデートメインメニュー ] 画面が表示されます。
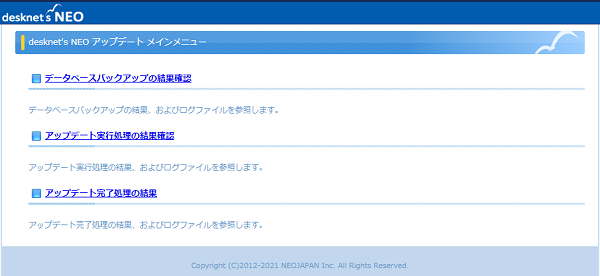
各処理の結果を確認する場合は確認したい項目をクリックしてください。 -
当社コントロールパネルを確認します。
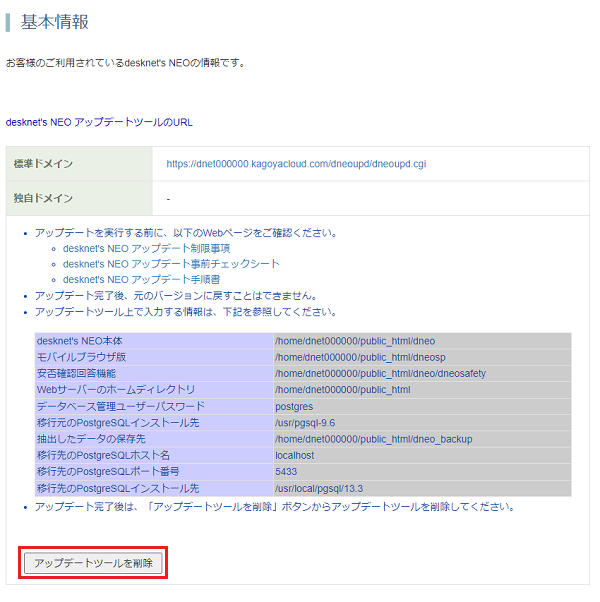
「アップデートツールを削除」をクリックします。 -
確認画面が表示されます。
「OK」をクリックします。 -
処理が完了すると [ 削除が完了しました。 ] と表示されます。
以上で「desknet's NEO 本体」のアップデート作業は完了です。
続いて、「desknet's NEO iCalendar アドオン」と「desknet's NEO オプションバッチ」のアップデート、「desknet's NEO クライアントツール」のインストールを実行します。
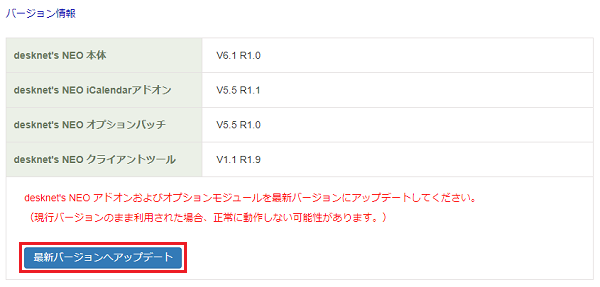
「最新バージョンへアップデート」をクリックします。 [desknet's NEO アドオンおよびオプションモジュールアップデートに関する注意事項] が表示されます。
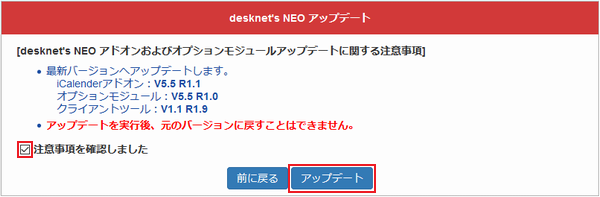
注意事項を確認のうえ、チェックを入れて 「アップデート」 をクリックします。「バージョンアップが完了しました」と表示されます。
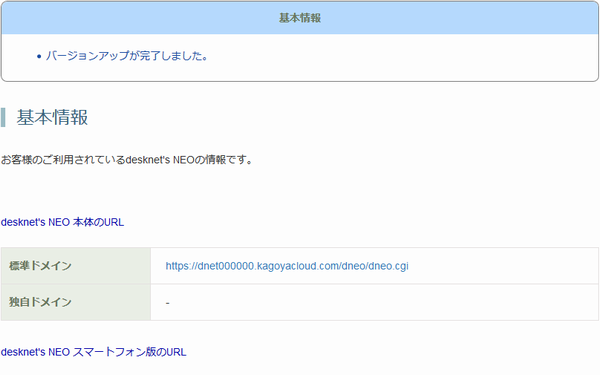
-
desknet's NEO のログイン画面にアクセスします。
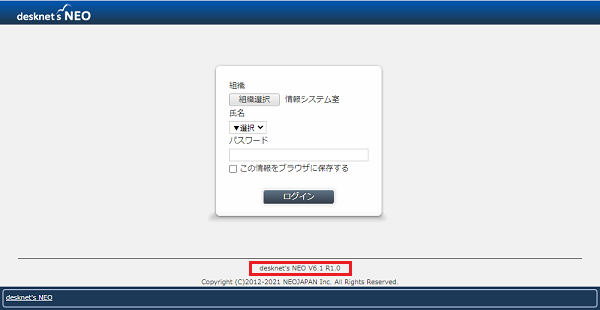
バージョンが [ desknet's NEO V6.1 R1.0] と表示されている事をご確認下さい。スケジューラーを起動し、Basic認証の利用を「ON」(有効)に変更した場合は、Basic認証を解除します。
⇒ スケジューラーの起動とBasic認証の解除
スケジューラーの起動とBasic認証の解除
desknet's NEO のバージョンアップ完了後、スケジューラーを起動し、当社コントロールパネルで設定したBasic認証を解除します。
※ Basic認証を解除しない場合、「Basic認証の解除」の操作は不要です。
- ■スケジューラーの起動
-
-
desknet's NEO にログインする前に、当社コントロールパネルからスケジューラーを起動しておく必要があります。
当社コントロールパネルで、以下の画面を開きます。◇コントロールパネル > システム > desknet's NEO > オプション
コントロールパネルからスケジューラーを起動すると、起動履歴がコントロールパネルの「ご利用明細」に残ります。コントロールパネルからスケジューラーを起動しないと、アップデート後の初回ログイン時にスケジューラーが自動的に起動してしまうため、「ご利用明細」にスケジューラーの起動履歴が残りません。
◇コントロールパネル > アカウント名(画面右上) > ご利用明細 > 課金明細
「ご利用明細」を確認するには、当社コントロールパネルで、以下の画面を開きます。 -
「オプション」が表示されます。
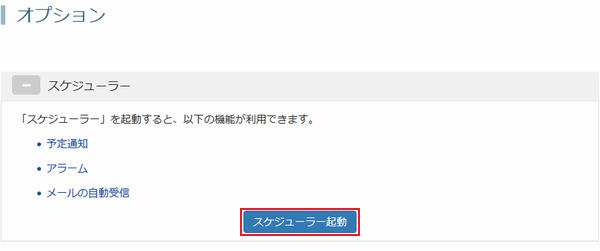
「スケジューラー」を開き、「スケジューラー起動」をクリックします。 -
起動が完了すると「スケジューラーを起動しました。」と表示されます。
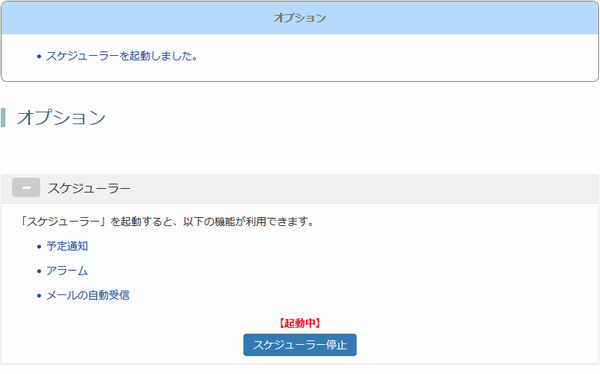
-
- ■Basic認証の解除
-
-
当社コントロールパネルで、以下の画面を開きます。
◇コントロールパネル > desknet's NEO > Basic認証
※ コントロールパネル内で移動する場合は、次の操作を行ってください。
上部メニューの「desknet's NEO」から「Basic認証」をクリックします。
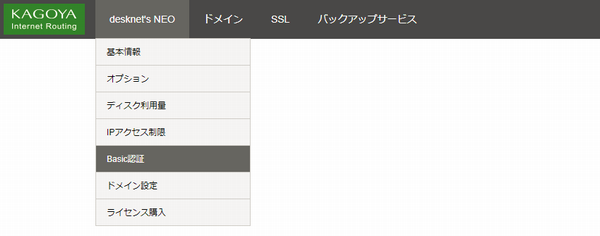
-
[Basic認証利用設定] を「無効」に切り替えます。
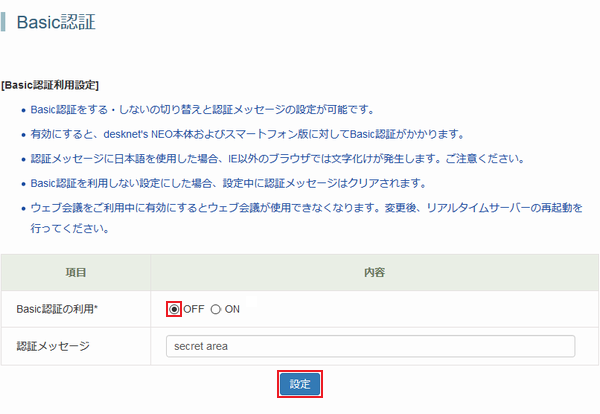
「無効」にチェックを入れて「設定」をクリックします。
-
設定変更が完了すると、「Basic認証利用設定を変更しました。 」と表示されます。

-





