目次
ライセンス購入
desknet's NEO の試用期間は60日間です。継続利用には、ライセンスの購入が必要です。
当社コントロールパネルから購入いただけます。
このマニュアルでは、新規にライセンスを購入する場合を例にライセンスの設定方法をご案内します。
各種ライセンス費用については下記ページにてご確認いただけます。
⇒ ライセンス費用
ライセンスの購入申し込み時に必要になる「お客様コード」を確認します。
システム管理者ユーザーで desknet's NEO にログインします。
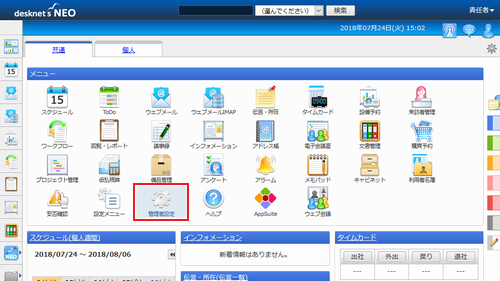
[メニュー]から、「管理者設定」をクリックします。[管理者設定]が開きます。
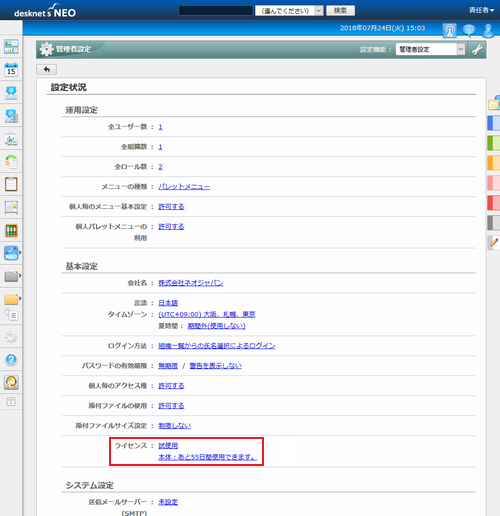
[基本設定]に現在のライセンス状態が表示されます。「試使用」をクリックします。[ライセンス情報]が開きます。
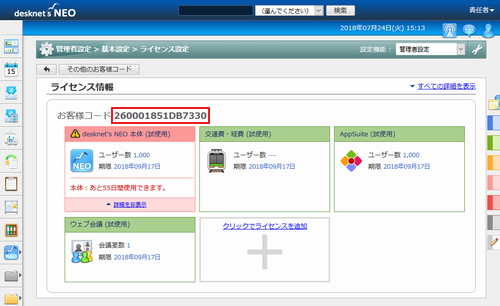
現在のお客様コードを確認できます。
ライセンスの購入申し込み時に必要になるので、表示されている「お客様コード」をメモなどに控えます。当社コントロールパネルで、以下の画面を開きます。
◇コントロールパネル > desknet's NEO > ライセンス購入
※ コントロールパネル内で移動する場合は、次の操作を行ってください。
上部メニューの「desknet's NEO」から「ライセンス購入」をクリックします。
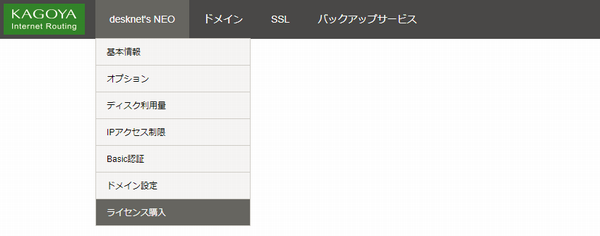
「ライセンス購入」が表示されます。
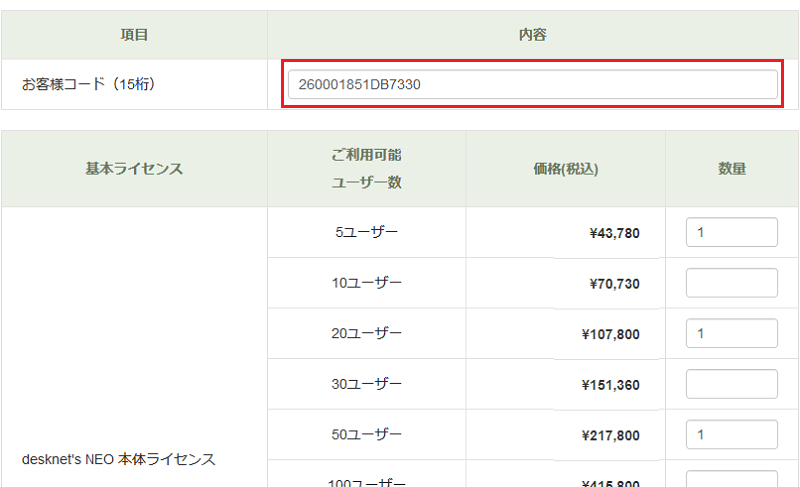
手順 3. で確認した「お客様コード」を入力し、下記の例を参考に購入するライセンス数を入力します。- 【基本ライセンス購入時】
-
基本ライセンスのユーザー数の合計がご希望のユーザー数になるようにご注文ください。
- ※ 1,000ユーザー以下でご利用の場合、利用ユーザー数に近い基本ライセンス1つと、不足分の追加ライセンス複数を組み合わせてご注文ください。
- ※ 1,000ユーザーを超える場合、利用ユーザー数がライセンスのユーザー数に収まる基本ライセンスを1つご注文ください。
(例) 基本ライセンス 75ユーザー 購入の場合に選択するユーザー数
基本ライセンス 50ユーザー×1 追加ライセンス 20ユーザー×1 追加ライセンス 5ユーザー×1 - 【追加ライセンス購入時】
-
追加ライセンスのユーザー数の合計がご希望のユーザー数になるようにご注文ください。
申し込み内容が決まったら、「次へ進む」をクリックします。お客様情報の入力欄が表示されます。
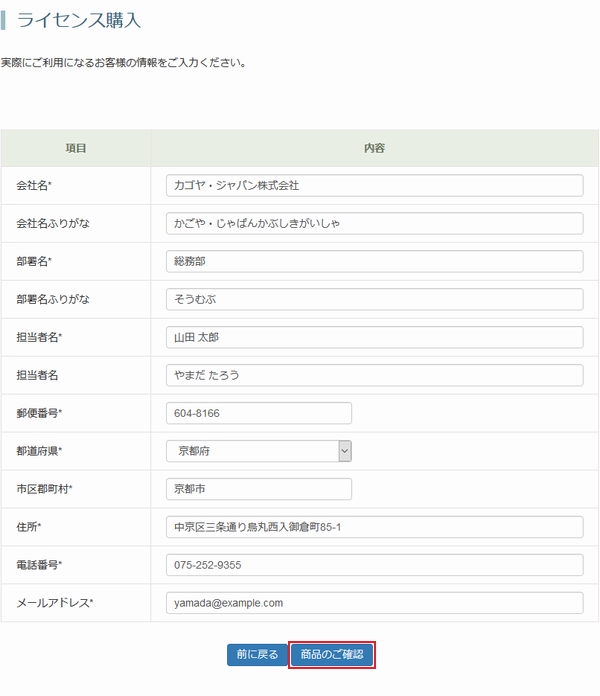
次の項目を入力します。会社名 法人名を入力します。
例) カゴヤ・ジャパン 株式会社会社名ふりがな 法人名をひらがなで入力します。
例) かごや・じゃぱん かぶしきがいしゃ部署名 部署名を入力します。
例) カゴヤ・ジャパン 株式会社部署名ふりがな 部署名をひらがなで入力します。
例) かごや・じゃぱん かぶしきがいしゃ担当者名 担当者の個人名を入力します。 担当者名ふりがな 担当者の個人名をひらがなで入力します。 郵便番号 郵便番号を7桁の半角数字で入力します。
例) 604-8166都道府県 住所の都道府県を選択メニューから選択します。 市区郡町村 住所の市区郡町村を入力します。 住所 住所の市区郡町村以下の部分を入力します。 電話番号 電話番号を半角数字で入力します。 メールアドレス メールアドレスを入力します。
入力が完了したら、「商品のご購入」をクリックします。
確認画面が表示されます。
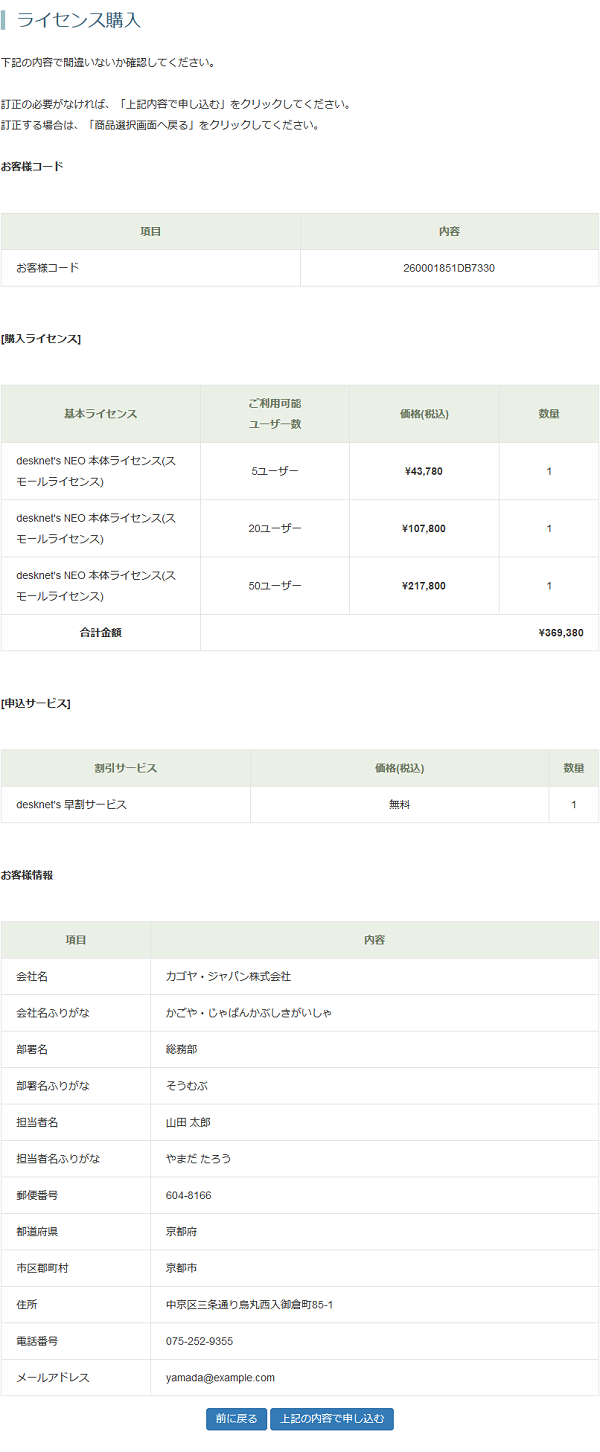
内容に間違いがなければ、「上記の内容で申し込む」をクリックします。購入申込みが完了すると、サポートセンターより下記のメールがお客様のメールアドレスに届きます。
件名:【KAGOYA】desknet'sライセンス購入のご確認
送信者:support@kagoya.jp
宛先:ユーザー情報に登録している連絡先メールアドレス
お申し込み内容に間違いないことをご確認のうえ、ライセンス購入証書の発行をお待ちください。
ライセンス購入証書が発行されると、サポートセンターより下記のメールがお客様のメールアドレスに届きます。
件名:【KAGOYA】desknet'sライセンス購入証書発行完了のお知らせ
送信者:support@kagoya.jp
宛先:ユーザー情報に登録している連絡先メールアドレス
添付ファイル:(年月日).zip- ※ 添付ファイルには重要な情報が含まれているため、パスワード付きZIPファイル形式で届きます。後ほど別メールで届くパスワードで解凍します。
上記メールの添付にて「ライセンス購入証書(PDF版)」一式をお送りします。
添付ファイルを解凍し、確認します。- ※ ネオジャパンへ問い合せする際および次回サポートサービス更新の際、証書券面に記載されたサポートサービス番号が必要となります。ライセンス購入証書およびサポートサービス購入証書は大切に保管ください。
ライセンスキーを発行するには、以下の画面を開きます。
■ グループウェアのdesknet's NEO ホーム > お客さまサポート > ライセンスキー申請
https://www.desknets.com/neo/license/
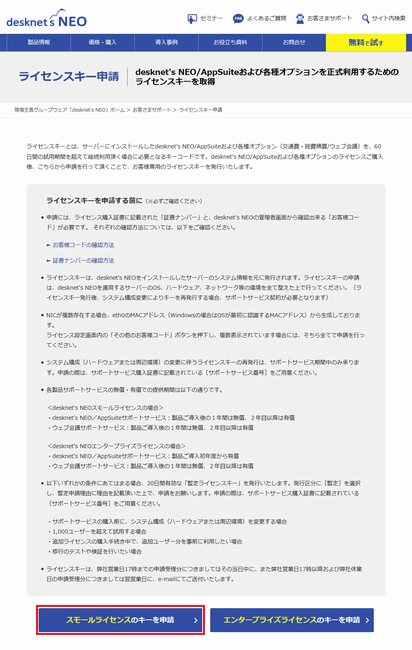
「ライセンスのキーを申請」をクリックします。[desknet's NEO ライセンスキー申請フォーム]が開きます。
手順 9. のメールで届いた添付ファイル「desknet's NEO ライセンスキー発行申請フォーム記入注意点(新規).pdf」を確認のうえ、必要事項を入力し、ライセンスキーの発行を申請します。- ※ 証書ナンバーは、手順 9. のメールで届いた添付ファイル「最初にお読みください_(お客様のお名前).pdf」を確認いただくか、郵送で届くライセンス購入証書をご確認ください。
- ※ お客様コードは、手順 3. で確認した「お客様コード」をご入力ください。
※ インストール環境の記入欄には次の情報をご入力ください。
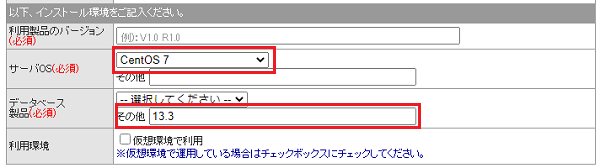
※ 画像に表示されている入力内容はサンプルです。
利用製品のバージョン バージョンを入力します。
- ※ desknet's NEO ログイン画面の下に表示されるバージョンをご入力ください。
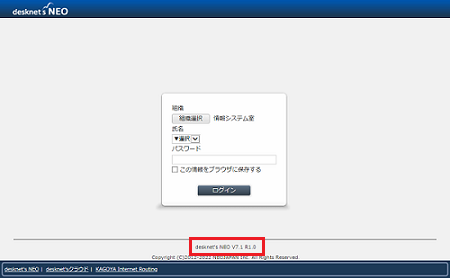
サーバOS Regular、Highspec、Enterprise、EnterpriseEx 「Cent OS 7」を選択します。 ブロンズ、シルバー、ゴールド、プラチナ 「AlmaLinux 9」を選択します。 データベース製品 「PostgreSQL 13」を選択します。 利用環境 「仮想環境で利用」にチェックを入れます。
- ※ desknet's NEO ログイン画面の下に表示されるバージョンをご入力ください。
※ ライセンスキー送付先は、「お客様宛」にチェックを入れます。

【ライセンスキー受付時間】
基本受付時間:月曜日~金曜日(土日祝祭日を除く) 9:00~12:00、13:00~17:00
ただし、別途ネオジャパンから告知される休業日(夏期休暇、年末年始休暇など)は対応時間外となります。ネオジャパンよりライセンスキー申請フォームに入力したメールアドレス宛にライセンスキーが届きます。
【ライセンスキーの発行について】
17 時までの申請受理分につきましては、当日中に届きます。
17 時以降および受付時間外の申請受理分につきましては翌営業日に届きます。desknet's NEO にライセンスキーを設定します。
システム管理者ユーザーで desknet's NEO にログインします。
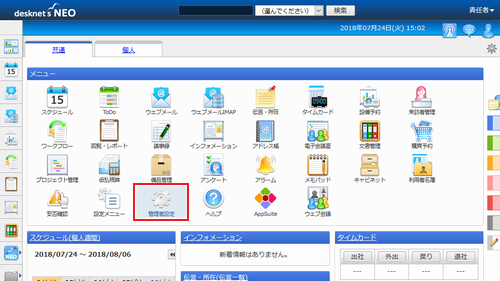
[メニュー]から、「管理者設定」をクリックします。[管理者設定]が開きます。
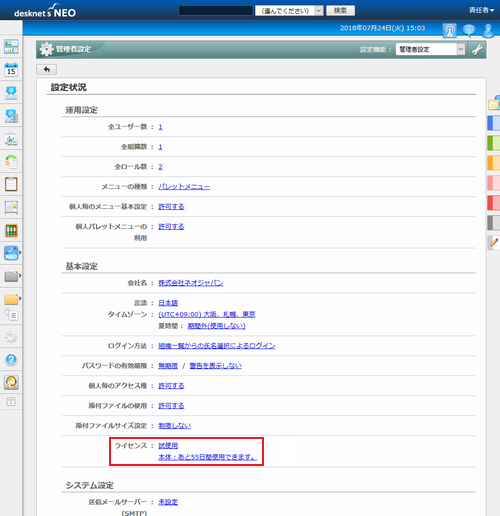
[基本設定]に現在のライセンス状態が表示されます。「試使用」をクリックします。[ライセンス情報]が開きます。
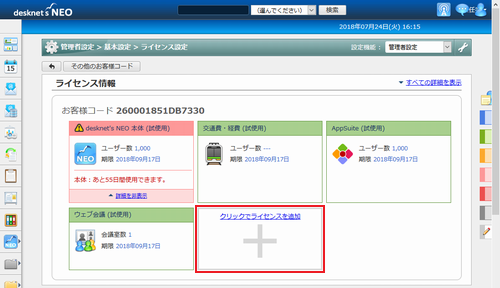
「クリックでライセンスを追加」をクリックします。[ライセンスキーの追加]が開きます。
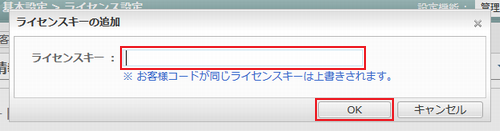
メールで届いたライセンスキーを入力し、「OK」をクリックします。





