サポートトップ オンラインマニュアル SSLサーバー証明書の新規取得 ジオトラスト クイックSSLプレミアムの取得
KAGOYA Internet Routing では、ジオトラスト クイックSSLプレミアムの取得代行を承っております。
ジオトラスト クイックSSLプレミアムの取得の流れは次の通りです。
ジオトラスト クイックSSLプレミアム については、コントロールパネルから取得申し込みができます。
SSLサーバー証明書は、コモンネーム(ホスト名とドメインの組み合わせ)単位に発行されます。
事前にSSLを利用するコモンネームをコントロールパネルから「独自ドメイン」としてご設定ください。
独自ドメインの設定は、当社コントロールパネルで、以下の画面を開きます。
コントロールパネル:◇コントロールパネル > Webサイト > ドメイン設定 > 独自ドメイン
設定方法に関しては、「独自ドメイン(Web)の設定」をご確認ください。
条件に応じて、以下の SANs が自動登録されます。
| 条件 | SANs |
|---|---|
| コモンネームが "www.example.com" の場合 | SANs に "example.com" が追加されます。 |
| コモンネームが "example.com" の場合 | SANs に "www.example.com" が追加されます。 |
※ SANs (Subject Alternate Names) とは、SSLサーバー証明書のコモンネームに別名(ホスト名とドメインの組み合わせ)を追加する機能です。SANs に登録された別名でもSSL通信が可能となります。
■ 参考URL: digicert KNOWLEDGEBASE > マルチドメイン機能(SANs)について > Q 13. 証明書のSubject Alternative Name(SANs)に自動的に追加される値について教えてください
https://knowledge.digicert.com/ja/jp/solution/SO22931.html#Q13
SANs に自動登録される「別名(例: "example.com")」でSSL通信をするには、コントロールパネルから「独自ドメイン」として「別名(例: "example.com")」を「コモンネーム(例: "www.example.com")」と同じディレクトリにご設定ください。
独自ドメインの設定は、当社コントロールパネルで、以下の画面を開きます。
コントロールパネル:◇コントロールパネル > Webサイト > ドメイン設定 > 独自ドメイン
設定方法に関しては、「独自ドメイン(Web)の設定」をご確認ください。
取得費用は以下のとおりです。
 ジオトラスト クイックSSLプレミアム
ジオトラスト クイックSSLプレミアム
| 取得費用(1年) | 36,300円(取得月に課金) |
|---|
コントロールパネル:◇コントロールパネル > SSL > SSLサーバー証明書購入
※ コントロールパネルにログイン済みの場合は、⇒ 手順 3. へお進みください。

アカウント名とパスワードを入力し、ログインします。
※ コントロールパネル内で移動する場合は、次の操作を行ってください。
上部メニューの「SSL」から「SSLサーバー証明書購入」をクリックします。
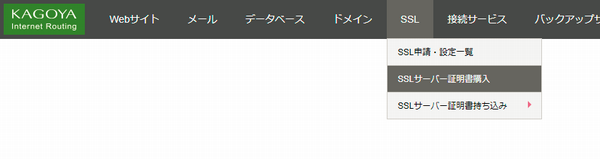
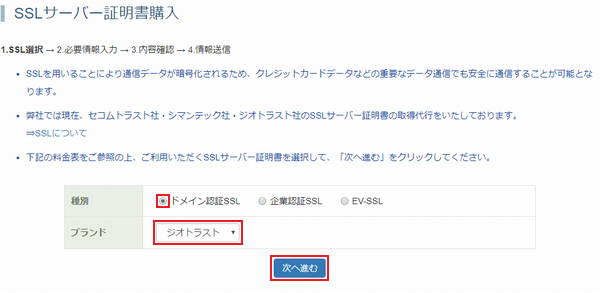
次の項目を入力します。
| 種別 | 「ドメイン認証SSL」を選択 |
|---|---|
| ブランド | 「ジオトラスト」を選択 |
「次へ進む」をクリックします。
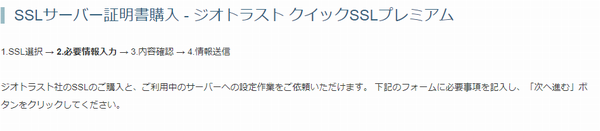
次の項目を入力します。
| 同意事項 | ||
| 確認 | 同意事項を確認し同意する場合はチェックを入れます。 | |
|---|---|---|
| CSR登録情報 | ||
| コモンネーム | SSLを設置するコモンネーム(ホスト名とドメイン名の組み合わせ)を選択します。
|
|
| 組織名称 | ・法人で取得する場合は法人名を英語表記(半角英数文字および以下文字列、64文字以内)で入力します。 ・個人で取得する場合は個人名を英語表記(半角英数文字および以下文字列、64文字以内)で入力します。
|
|
| 部署 | 部署名を英語表記(半角英数文字および以下文字列、64文字以内)で入力します。 例) SALES
|
|
| 市区郡町村 | 住所の市区町村郡を英語表記(半角英数文字および以下文字列、64文字以内)で入力します。
|
|
| 都道府県 | 住所の都道府県を英語表記(半角英数文字および以下文字列、64文字以内)で入力します。
|
|
| 組織情報 | ||
| 申請団体名 | ・法人で取得する場合は法人名を入力します。 例) 山田太郎 |
|
| 実際に登録作業を担当される方の情報、SSLの有効期限・サーバIDの種類 | ||
| お名前(姓)ローマ字 | 氏名の姓(苗字)の部分を英語表記(半角英数字)で入力します。 | |
| お名前(名)ローマ字 | 氏名の名前の部分を英語表記(半角英数字)で入力します。 | |
| 電話番号 | 電話番号を半角数字で入力します。 | |
| 役職(英語) | 役職を英語表記(半角英数字)で入力します。
|
|
| 申し込み種別 | 「新規」「乗換」のいずれかを選択します。 | |
| ハッシュアルゴリズム | 「SHA-2」になります。 | |
| 有効期限 | 取得するSSL証明書の有効期限が表示されます。 | |
| ドメイン名の 利用権確認方法 |
メール認証 |
申請時に指定したメールアドレス宛に送付したメールで認証する審査方法です。
|
| ファイル認証 |
認証用のファイルをウェブサーバーに設置し、認証局がアクセスして確認する審査方法です。
|
|
| DNS認証 |
DNSにTXTレコードを設定し、DNSへ問い合わせして確認する審査方法です。
|
|
| Certificate Transparency(CT) | 「CTへ登録する(推奨)」を選択することを推奨します。
|
|
入力が完了したら、「次へ進む」をクリックします。
※ 入力に誤りがある場合、上部に入力エラーが表示されます。

エラーが表示された項目を修正してください。
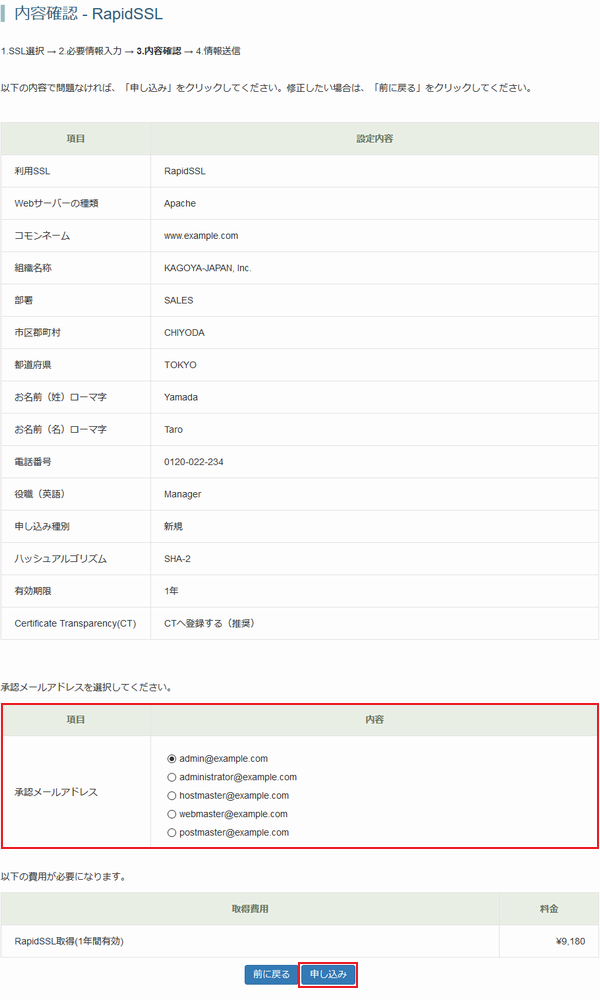
| 「メール認証」を選択した場合 | 「ファイル認証」を選択した場合 |
|---|---|
|
承認メールアドレスを選択します。 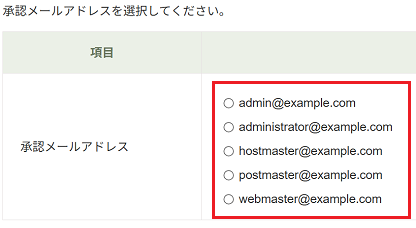
|
SANsの利用について選択します。 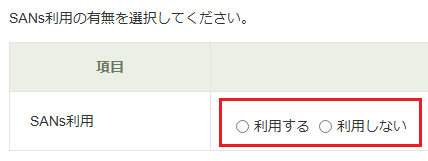
|
入力内容に誤りがなければ、「申し込み」をクリックします。