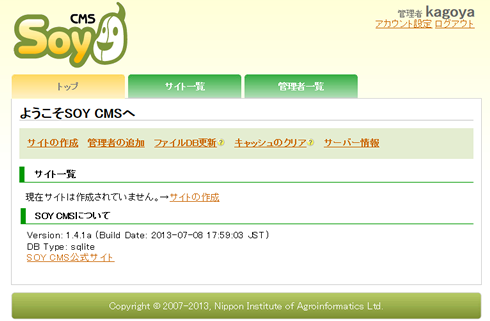サポートトップ オンラインマニュアル SOY CMS インストール
SOY CMS は、2019年9月19日をもちましてご提供を終了いたしました。
共用サーバー・共用サーバー3G・マネージド専用サーバー・専用サーバー3Gをご利用中のお客様のみインストールできます。
旧共用サーバー(スタンダードプラン・Bプラン)・旧専用サーバープランをご利用中の場合は、共用サーバー・マネージド専用サーバー へサービスプランの変更を行ってください。
サービスプランの変更は、当社コントロールパネルで、以下の画面を開きます。
コントロールパネル:◇コントロールパネル > [アカウント名] > サービスプラン変更
サービスプランの変更手順に関しては、「サービスプラン変更ガイド」をご確認ください。
SOY CMS には、SQLite版と MySQL版が存在しますが、簡単インストール では複数サイトが作成可能な SQLite版をインストールできます。
SOY CMS のインストールは、当社コントロールパネルで行います。
※ コントロールパネルにログイン済みの場合は、⇒ 手順 3. へお進みください。

アカウント名とパスワードを入力し、ログインします。
※ コントロールパネル内で移動する場合は、次の操作を行ってください。
上部メニューの「簡単インストール」から「CMS」の「SOY CMS」の「インストール」をクリックします。
![上部メニューの[SOY CMS]をクリックします](../images/cp/cms/soycms.png)
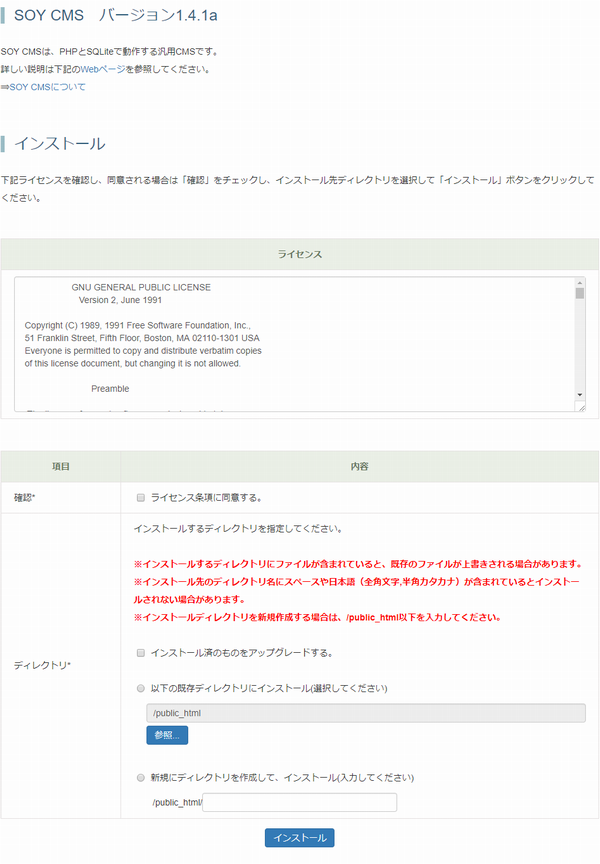

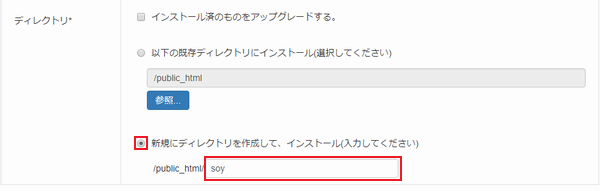
新規にディレクトリを作成してインストールする場合は「新規にディレクトリを作成して、インストール(入力してください)」のラジオボタンにチェックを入れ、インストールするディレクトリ名を入力します。
※ 画像の新規ディレクトリに入力している 「soy」 はサンプルです。
ディレクトリ名の入力完了後、SOY CMS をインストールします。
⇒ 手順 6.
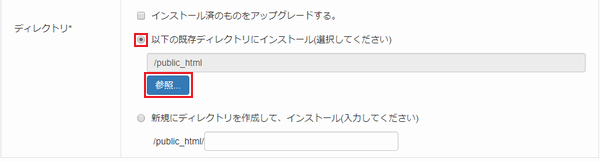
既にあるディレクトリにインストールする場合は「以下の既存ディレクトリにインストール(選択してください)」のラジオボタンにチェックを入れ、「参照」をクリックします。
ディレクトリの選択ウィンドウが開きます。
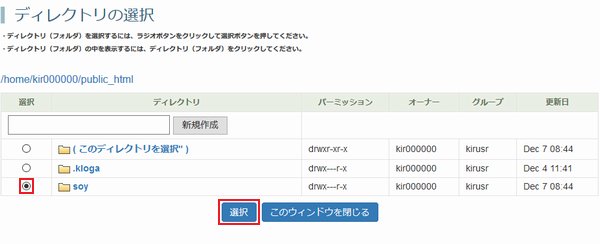
任意のディレクトリを選択します。
※ 「soy」はサンプルです。お客様が作成されたディレクトリを選択して下さい。
ディレクトリ(フォルダ)の中を表示するには、 をクリックします。
をクリックします。
新規にディレクトリを作成するには、上記画像の青枠部分にディレクトリ名を入力し、「新規作成」をクリックすると、作成したディレクトリ名が下の一覧に表示されます。
表示されているディレクトリ(フォルダ)を選択するには、ラジオボタンにチェックを入れ、「選択」をクリックします。
開いているディレクトリ(フォルダ)を選択するには、( このディレクトリを選択 )をクリックします。
「選択」をクリックすると、ディレクトリの選択ウィンドウが閉じ、選択したディレクトリが枠内に表示されます。
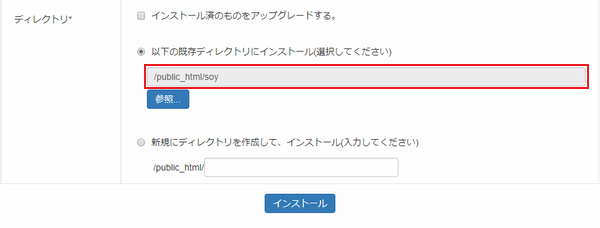
ディレクトリ選択後、SOY CMS をインストールします。
⇒ 手順 6.
※ インストール中は、画面の表示は変わりませんので、しばらくお待ちください。
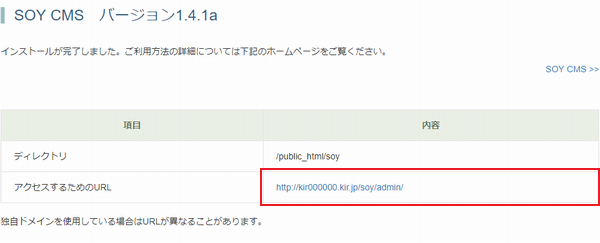
※ URLは、KAGOYA セレクトドメインのサイトアドレスで表示されます。
画像は、インストールしたディレクトリが「/public_html/soy」の場合です。
「アクセスするためのURL」をクリックします。
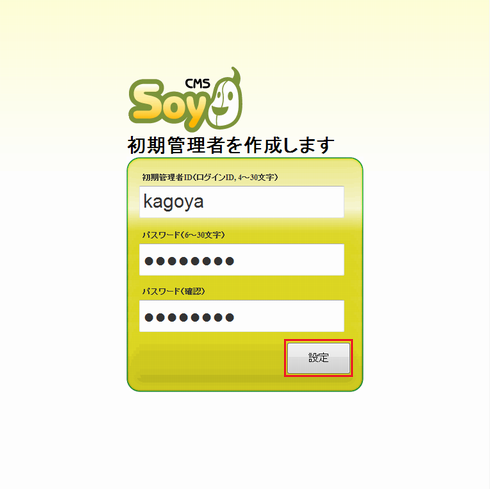
SOY CMS の管理者用のIDとパスワードを設定します。
| 初期管理者ID(ログインID, 4~30文字) | SOY CMS の管理者用のIDを半角英数の4~30文字で指定します。 |
|---|---|
| パスワード(6~30文字) | SOY CMS の管理者用のパスワードを半角英数の6~30文字で指定します。 |
| パスワード(確認) | 確認のため指定したパスワードを再入力します。 |
入力が完了したら、「設定」をクリックします。
※ エラーが表示される場合
PHP 5.6 以降をご利用中の場合、mbstring.internal_encoding は非推奨となっているため、下記のエラーが表示されます。
Deprecated: ini_set(): Use of mbstring.internal_encoding is deprecated in [インストールディレクトリ]/common/config/php.config.php on line 6
解決するには、下記ファイル内の記述を下記のとおり変更します。
[インストールディレクトリ]/common/config/php.config.php
ini_set("mbstring.internal_encoding","UTF-8");
ini_set("default_charset","UTF-8");
■ 参考URL SOY CMS フォーラム:
http://www.soycms.org/viewtopic.php?t=1738
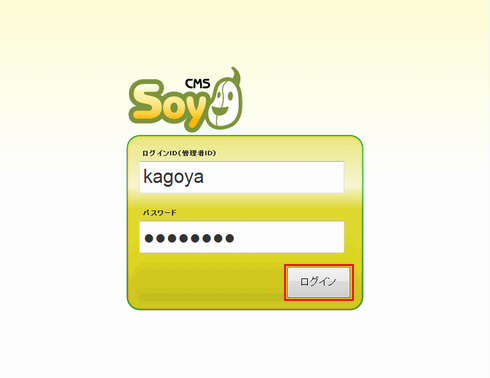
設定した管理者IDとパスワードを入力し、「ログイン」をクリックします。