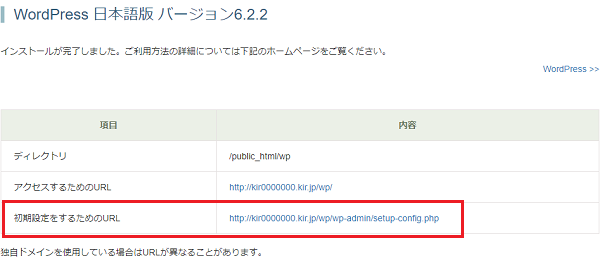サポートトップ オンラインマニュアル WordPress インストール
当社コントロールパネルでWordPressのインストール手順とご利用開始までの手順をご説明いたします。
WordPress について
WordPress をインストールされる前に下記の事項をご確認ください。
コントロールパネルの 簡単インストール より WordPress をインストール可能なサービスプランは次のプランです。
| サービスプラン | レンタルサーバー ライト,ベーシック,ハイエンド |
共用サーバー S12,S22,S32 |
マネージド専用サーバー 4シリーズ |
|---|---|---|---|
| WordPress バージョン | 6.5.3 | ||
※ WordPress は随時アップデートが行われますので、インストールが完了したらすぐに最新版に更新してください。
自動アップグレード
インストールの前にMySQLデータベースを作成してください。
MySQLデータベースの作成は、当社コントロールパネルで、以下の画面を開きます。
コントロールパネル:◇コントロールパネル > データベース > MySQL > DB追加
データベースの作成方法に関しては、「MySQLの利用」をご確認ください。
MySQLプランのデータベースには、アクセスを許可したIPアドレス以外から接続できません。事前にWEBサーバーのIPアドレスを、アクセス許可IPに追加してください。
アクセス許可IPの確認・変更は、当社コントロールパネルで、以下の画面を開きます。
コントロールパネル:◇コントロールパネル > データベース > MySQL > DB一覧
変更方法に関しては、「アクセス許可IP設定の変更」をご確認ください。
※ コントロールパネルにログイン済みの場合は、⇒ 手順 3. へお進みください。

アカウント名とパスワードを入力し、ログインします。
※ コントロールパネル内で移動する場合は、次の操作を行ってください。
上部メニューの「Webサイトル」から「WordPress」の [ インストール ]をクリックします。
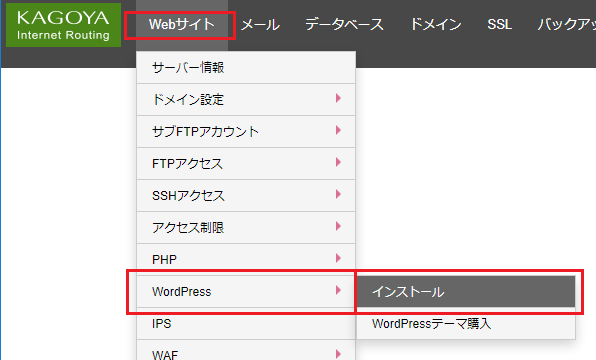
共用サーバー、マネージド専用サーバーをご契約の場合は、上部メニューの「Webサイトル」から「簡単インストール」の「WordPress」より [ インストール ]をクリックします。
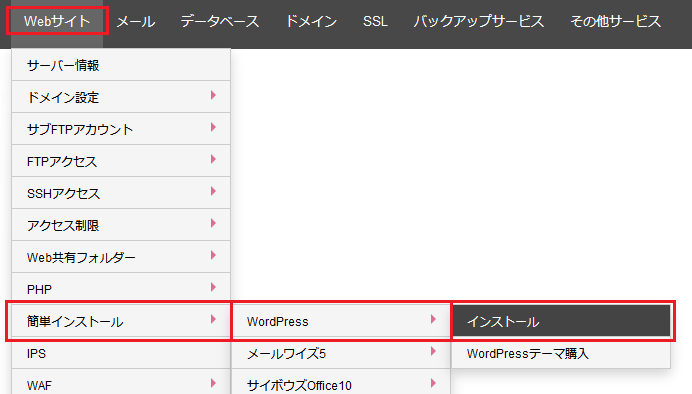
![[WordPress]インストール画面](images/cp_main.png)

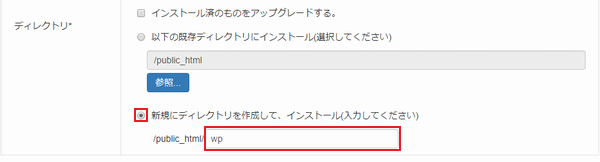
新規にディレクトリを作成してインストールする場合は「新規にディレクトリを作成して、インストール(入力してください)」のラジオボタンにチェックを入れ、インストールするディレクトリ名を入力します。
※ 画像の新規ディレクトリに入力している 「wp」 はサンプルです。
ディレクトリ名の入力完了後、WordPress をインストールします。
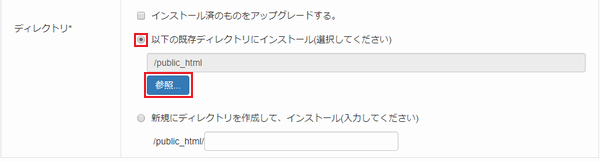
既にあるディレクトリにインストールする場合は「以下の既存ディレクトリにインストール(選択してください)」のラジオボタンにチェックを入れ、「参照」をクリックします。
ディレクトリの選択ウィンドウが開きます。
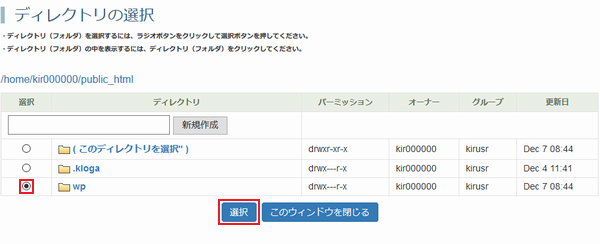
任意のディレクトリを選択します。
※ 「wp」はサンプルです。お客様が作成されたディレクトリを選択して下さい。
ディレクトリ(フォルダ)の中を表示するには、 をクリックします。
をクリックします。
新規にディレクトリを作成するには、上記画像の青枠部分にディレクトリ名を入力し、「新規作成」をクリックすると、作成したディレクトリ名が下の一覧に表示されます。
表示されているディレクトリ(フォルダ)を選択するには、ラジオボタンにチェックを入れ、「選択」をクリックします。
開いているディレクトリ(フォルダ)を選択するには、( このディレクトリを選択 )をクリックします。
「選択」をクリックすると、ディレクトリの選択ウィンドウが閉じ、選択したディレクトリが枠内に表示されます。
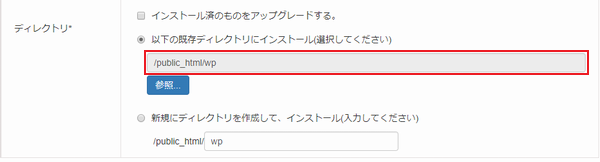
ディレクトリ選択後、WordPress をインストールします。
⇒ 手順 6.
※ インストール中は、画面の表示は変わりませんので、しばらくお待ちください。