サポートトップ オンラインマニュアル phpMyAdmin インストール
KAGOYA Internet Routing では、MySQLデータベースの管理ツールとして phpMyAdmin を利用できます。
コントロールパネルの簡単インストールメニューより phpMyAdmin をインストール可能なサービスプランは次のプランです。
| サービスプラン | 新規提供終了プラン | |||||
|---|---|---|---|---|---|---|
| 共用サーバー(S12,S22,S32) | マネージド専用サーバー 4シリーズ | 共用サーバー(S11,S21,S31) | マネージド専用サーバー 3シリーズ | マネージド専用サーバー 2シリーズ | マネージド専用サーバー 1シリーズ | |
| MySQL バージョン | 5.7.x | 5.6.x | 5.7.x | 5.6.x | 5.6.x | 5.5.x |
| phpMyAdmin バージョン | 5.1.1 | 5.1.1 | 5.1.1 | 5.1.1 | 5.1.1 | - |
phpMyAdmin のインストールは、当社コントロールパネルで行います。
※ コントロールパネルにログイン済みの場合は、⇒ 手順 3. へお進みください。

アカウント名とパスワードを入力し、ログインします。
※ コントロールパネル内で移動する場合は、次の操作を行ってください。
上部メニューの「Webサイト」から「簡単インストール」の「phpMyAdmin」を選んで「インストール」をクリックします。
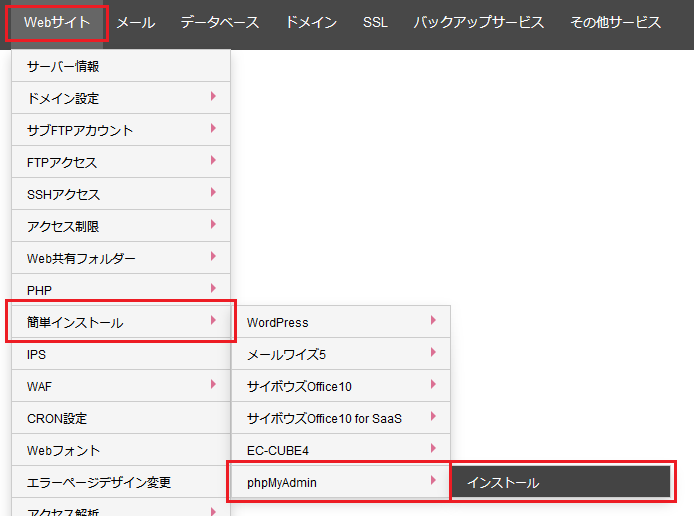
![[phpMyAdmin]インストール画面](images/cp_main.png)

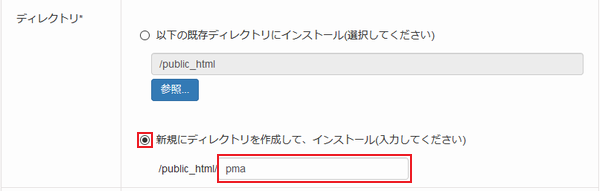
新規にディレクトリを作成してインストールする場合は「新規にディレクトリを作成して、インストール(入力してください)」のラジオボタンにチェックを入れ、インストールするディレクトリ名を入力します。
ディレクトリ名の入力完了後、MySQLデータベース接続用のパスワードを入力します。
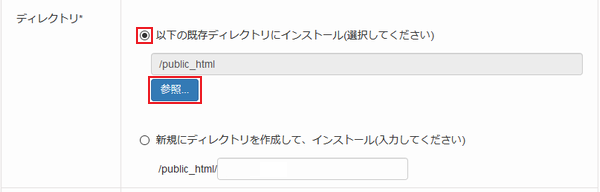
既にあるディレクトリにインストールする場合は「以下の既存ディレクトリにインストール(選択してください)」のラジオボタンにチェックを入れ、「参照...」をクリックします。
ディレクトリの選択ウィンドウが開きます。
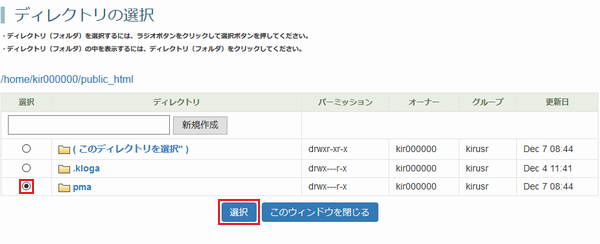
任意のディレクトリを選択します。
ディレクトリ(フォルダ)の中を表示するには、 をクリックします。
をクリックします。
新規にディレクトリを作成するには、上記画像の青枠部分にディレクトリ名を入力し、「新規作成」をクリックすると、作成したディレクトリ名が下の一覧に表示されます。
表示されているディレクトリ(フォルダ)を選択するには、ラジオボタンにチェックを入れ、「選択」をクリックします。
開いているディレクトリ(フォルダ)を選択するには、( このディレクトリを選択 )をクリックします。
「選択」をクリックすると、ディレクトリの選択ウィンドウが閉じ、選択したディレクトリが枠内に表示されます。
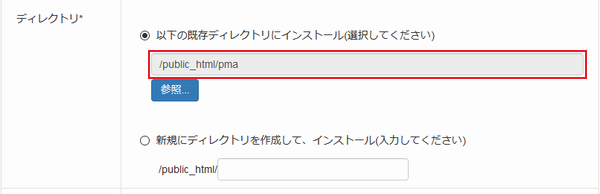
ディレクトリ選択後、MySQLデータベース接続用のパスワードを入力します。
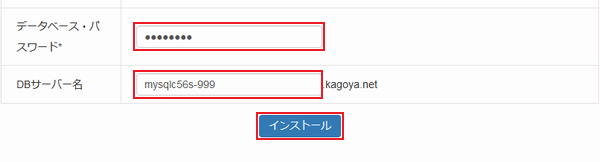
| データベース・パスワード | コントロールパネルよりMySQLデータベースを追加した時に設定したデータベース接続パスワードを入力します。 DBパスワード変更 |
|---|---|
| DBサーバー名 | 共用サーバーでデータベースをご利用中の場合は、DBサーバー名が自動的に入力されていますので、変更する必要はありません。 DBサーバー情報を確認 |
入力完了後、「インストール」をクリックします。
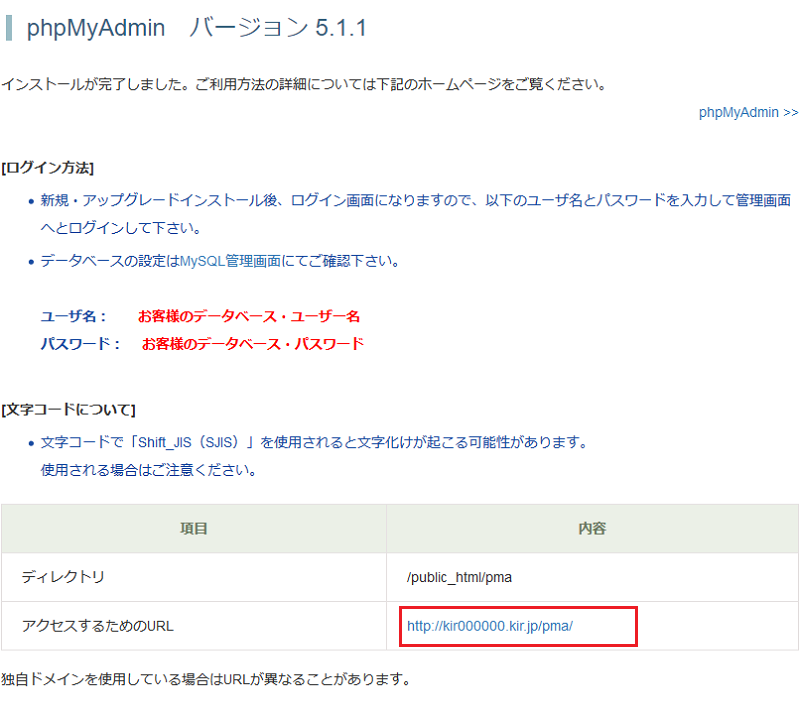
「アクセスするためのURL」をクリックします。
このURLは、外部から誰でも閲覧できる状態ですので、インストールしたディレクトリにアクセス制限を設定して非公開とすることをお勧めします。
コントロールパネル:◇コントロールパネル > Webサイト > アクセス制限
アクセス制限に関しては、「アクセス制限」をご確認ください。
MySQLデータベースへの接続に必要なユーザ名とパスワードを入力します。
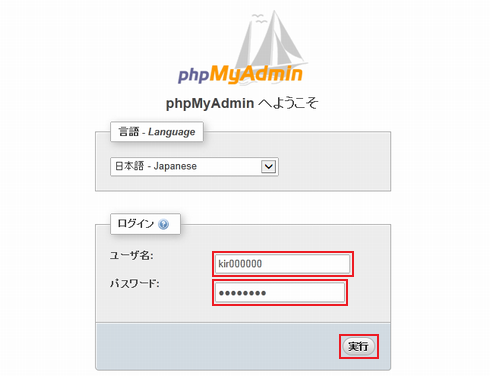
| 言語 | 日本語 - Japanese を選択します。 |
|---|---|
| ユーザ名 | DBユーザー名を入力します。
|
| パスワード | コントロールパネルよりMySQLデータベースを追加した時に設定したデータベース接続パスワードを入力します。 |
入力完了後、「実行する」をクリックします。
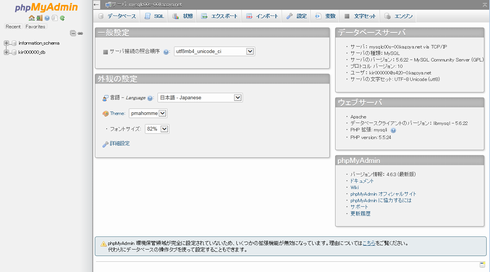
画面左側のメニューに現在使用中のデータベース名が表示されます。