目次
- はじめに
- WordPress にアクセスする
- ドメイン設定
- セキュリティ設定
ドメイン設定
WordPress にアクセスするURLを変更できます。
-
当社コントロールパネルで、以下の画面を開きます。
◇コントロールパネル > WordPress > ドメイン設定
※ コントロールパネル内で移動する場合は、次の操作を行ってください。
上部メニューの「WordPress」から「ドメイン設定」をクリックします。
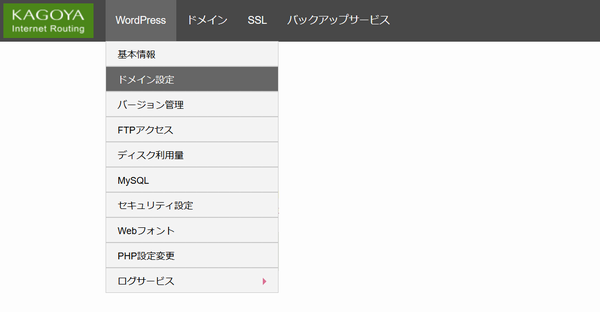
「ドメイン設定」が表示されます。
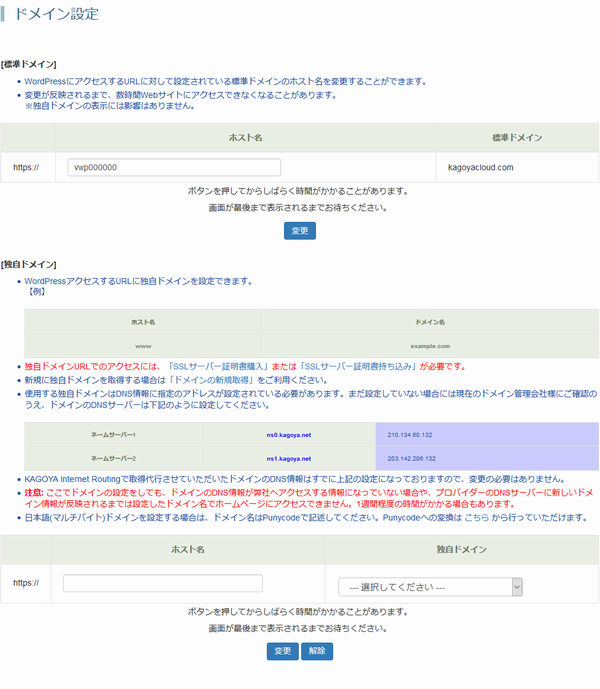
標準ドメイン「kagoyacloud.com」を使用したURL、または、独自ドメインを使用したURLに変更できます。- ■ 標準ドメイン「kagoyacloud.com」を使用する
-
ご契約時に発行された WordPress にアクセスするためのURL、
「アカウント名」が「 vwp000000 」の場合、「 https://vwp000000.kagoyacloud.com/ 」
の、ホスト名(アカウント名の部分)を変更できます。【設定例】
https://sukinakotoba.kagoyacloud.com/ ① ②
① の部分は、自由に設定できます。
② の部分は「kagoyacloud.com」になります。- ※ 標準ドメインURLでのアクセスには、標準で共用SSL証明書を利用できます。
- ■ 独自ドメインを使用する
-
「example.com」というドメインをお持ちの場合、次のWebサイトアドレスを設定できます。
【設定例】
https://www.example.com/ ① ②
① の部分は、自由に設定できます。
② の部分に独自ドメインを設定できます。- ※ 独自ドメインURLでのアクセスには、「SSLサーバー証明書」の設定が必要です。
⇒ SSLサーバー証明書を設定する
- ※ 独自ドメインURLでのアクセスには、「SSLサーバー証明書」の設定が必要です。
標準ドメイン「kagoyacloud.com」を使用する
標準ドメイン「kagoyacloud.com」を使用したURLに変更できます。
WordPress のダッシュボードにログインし、左サイドメニューから「設定 > 一般」をクリックします。
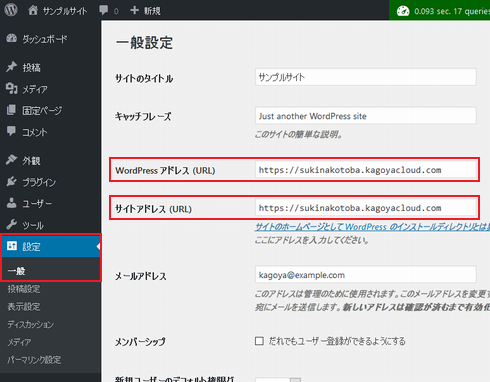
変更したいURLを入力します。
ここでは例として[ sukinakotoba.kagoyacloud.com ]の設定を行います。WordPress アドレス (URL) 変更したいURLを入力します。 サイトアドレス (URL) 変更したいURLを入力します。
入力が完了したら「変更を保存」をクリックします。
当社コントロールパネルで、以下の画面を開きます。
◇コントロールパネル > WordPress > ドメイン設定
現在設定されているアクセスするためのURLが表示されています。
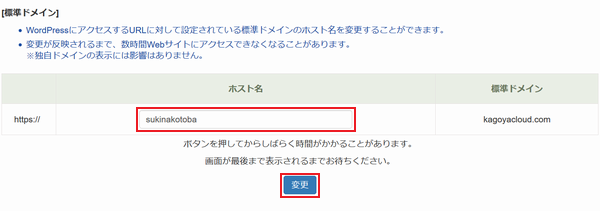
「ホスト名」を変更するには、表示されている文字列を消去し、任意の文字列を入力します。ホスト名 変更したいURLになるよう、ホスト名を入力します。
入力が完了したら、「変更」をクリックします。
確認ダイアログが表示されます。
「OK」をクリックします。変更が完了すると「標準ドメインを変更しました。」と表示されます。
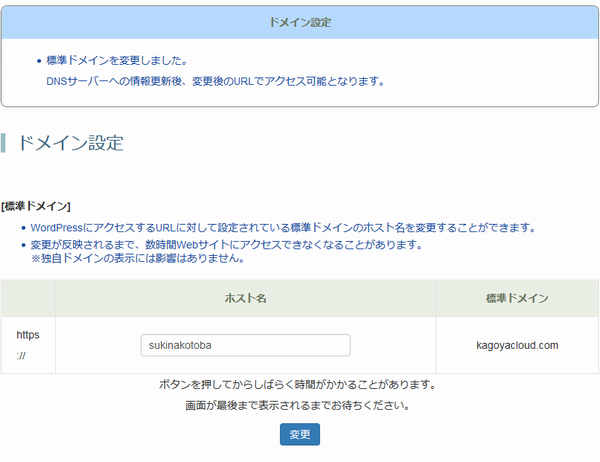
独自ドメインを使用する
独自ドメインを使用したURLに変更できます。
使用するドメインのネームサーバー情報には下記当社ネームサーバー情報をご設定ください。
当社ネームサーバー情報
ネームサーバー1 ns0.kagoya.net
※ IPアドレスが必要な場合は、210.134.60.132ネームサーバー2 ns1.kagoya.net
※ IPアドレスが必要な場合は、203.142.206.132- ※ 当社ネームサーバーをご利用される場合は、DNSレコード設定を編集いただけませんのでご注意ください。
当社以外のネームサーバーを使用する場合は、Aレコードで当社サーバーのIPアドレスを指定してください。
当社サーバーのIPアドレスを確認するには、下のフォームに標準ドメイン「アカウント名.kagoyacloud.com」を入力し「IPアドレスを確認」をクリックします。
⇒ 標準ドメインを確認
WordPress のダッシュボードにログインし、左サイドメニューから「設定 > 一般」をクリックします。
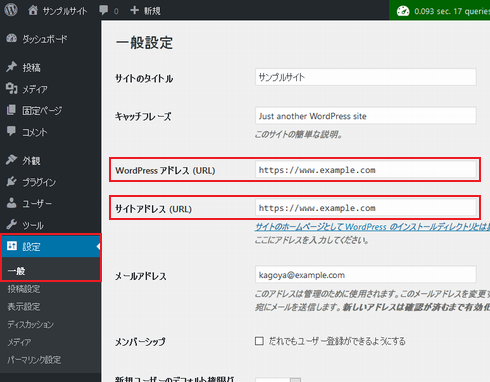
変更したいURLを入力します。
ここでは例として[ www.example.com ]の設定を行います。WordPress アドレス (URL) 変更したいURLを入力します。 サイトアドレス (URL) 変更したいURLを入力します。
入力が完了したら「変更を保存」をクリックします。
当社コントロールパネルで、以下の画面を開きます。
◇コントロールパネル > WordPress > ドメイン設定
画面の下に、独自ドメイン設定フォームがあります。
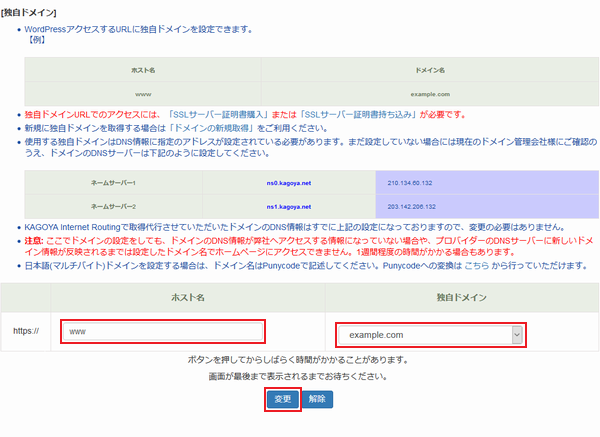
ここでは例として[ www.example.com ]の設定を行います。
まず、[ホスト名]と[ドメイン名]を入力します。ホスト名 www ドメイン名 プルダウンメニューからWebサイトアドレスに設定するドメイン名を選択します。
例)example.com
※ プルダウンメニューに使用したいドメインが表示されない場合は以下をご確認ください。
- まだドメインを取得していない場合は、事前にドメインをコントロールパネルから取得してください。
⇒ ドメインの新規取得 - 他社で管理中のドメインを使用する場合は、事前に使用したいドメインをコントロールパネルから登録してください。
⇒ 他社管理ドメインの利用 - カゴヤの他のアカウントで管理中のドメインを使用する場合は、事前にドメインを管理中のアカウントのコントロールパネルからドメインを使用したいアカウントに対し設定権限を付与してください。
⇒ カゴヤ管理ドメインを複数アカウントで使用する
入力が完了したら、「変更」をクリックします。
確認ダイアログが表示されます。
「OK」をクリックします。変更が完了すると「独自ドメインを変更しました。」と表示されます。
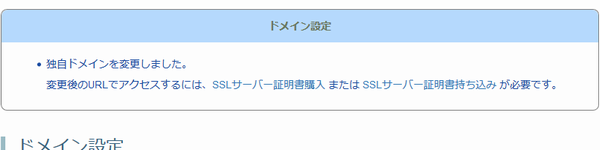
独自ドメインURLでのアクセスには、「SSLサーバー証明書」の設定が必要です。- ■ 無料SSL(Let's Encrypt)を利用する
WordPress 専用サーバーでは無料SSL証明書 Let's Encrypt を設定できます。
- ■ 有料SSLを購入する
企業認証SSL証明書、EV SSL証明書の利用をご希望の場合、各種SSL証明書を購入できます。
- ■ SSL証明書を持ち込みする
他社で購入したSSL証明書の利用をご希望の場合、設定費用(11,000円 ~)が必要ですが、持ち込みできます。
WordPress のダッシュボードにログインし、左サイドメニューから「プラグイン」をクリックします。
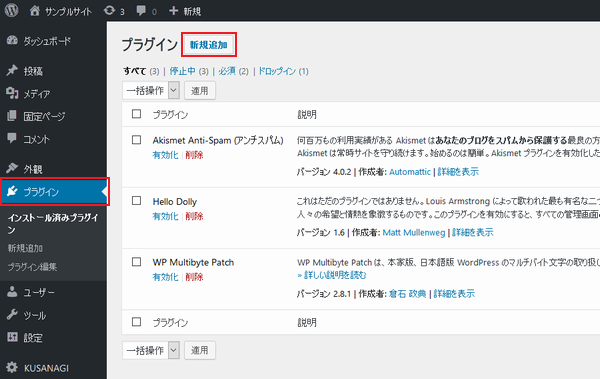
「新規追加」をクリックします。右上のキーワード検索から「Really Simple SSL」を検索します。
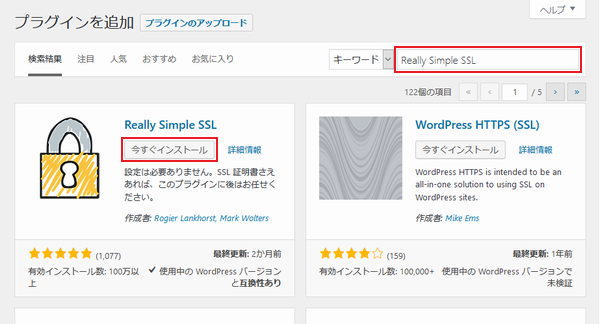
検索結果に「Really Simple SSL」が表示されます。
「今すぐインストール」をクリックします。インストールが完了したら、「有効化」をクリックします。
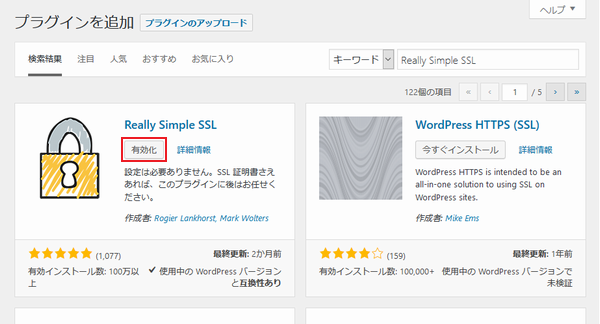
プラグインが有効になると[SSL に移行する準備がほぼ完了しました。]と表示されます。
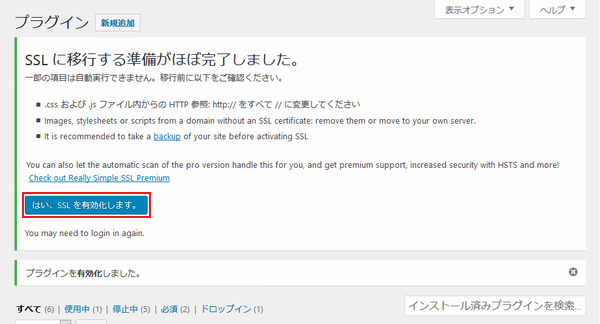
「はい、SSL を有効化します。」をクリックします。WordPressの SSL 化が完了すると[SSL を有効化しました。]と表示されます。
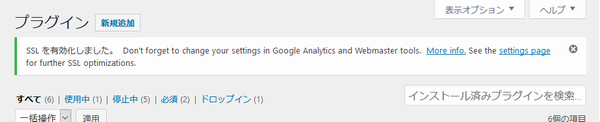
目次
- はじめに
- WordPress にアクセスする
- ドメイン設定
- セキュリティ設定





