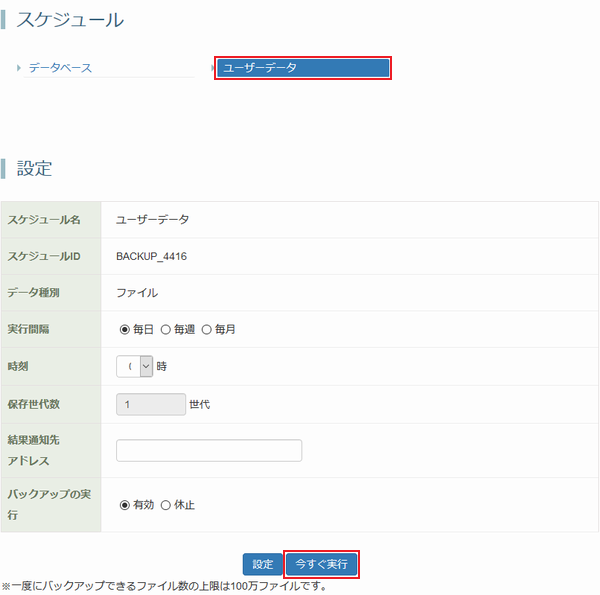目次
アップデートの前に
desknet's NEO をアップデートする前に下記の事項をご確認ください。
-
データのバックアップやアップデート作業中に desknet's NEO にアクセスがあると、データベースファイルが壊れる可能性があります。アップデート中は desknet's NEO にログインしないようご注意ください。
- ※ コントロールパネルにて、アクセス制限を設定いただく事をお勧めいたします。
⇒ desknet's NEO へのアクセスを制限
- ※ コントロールパネルにて、アクセス制限を設定いただく事をお勧めいたします。
- アップデートでは、アップデート元となる desknet's NEO のデータを一部変更します。アップデート前に、必ずデータのバックアップを行っていただきますようお願いいたします。
- ※ バックアップサービスのご利用をお勧めいたします。
⇒ desknet's NEO のバックアップ
- ※ バックアップサービスのご利用をお勧めいたします。
- アップデート元となる desknet's NEO のデータ(特に「ウェブメール」機能のメールデータと各機能の添付ファイルデータ)が大量に格納されている場合、アップデートの所要時間が長くなります。作業を実施される前に、不要なデータを整理されることを強くお勧めします。
- アップデートを実行する前に必ずコントロールパネルのバックアップサービスより、「データベース」と「ユーザーデータ」のバックアップを実行してください。
- アップデート完了後にアップデート前のバックアップデータをリストアすると、desknet's NEOが正常に動作しなくなりますのでご注意ください。
- アップデート完了後は、「アップデートツールを削除」ボタンからアップデートツールを削除してください。
- アップデートツールを削除すると、アップデート後のデータベースがバックアップできます。
- アップデートツール削除後、アップデート後のバックアップを取得してください。
desknet's NEO へのアクセスを制限
-
当社コントロールパネルで、以下の画面を開きます。
◇コントロールパネル > desknet's NEO > Basic認証
※ コントロールパネル内で移動する場合は、次の操作を行ってください。
上部メニューの「desknet's NEO」から「Basic認証」をクリックします。
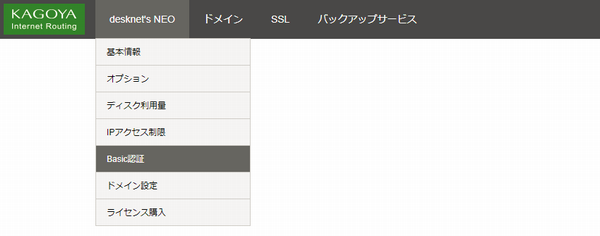
-
[Basic認証利用設定]を「有効」に切り替えます。
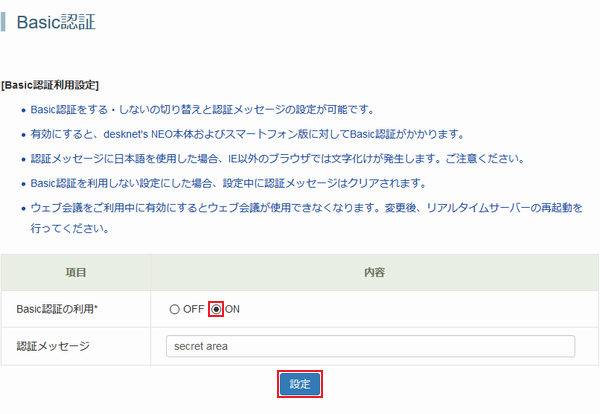
「有効」にチェックを入れて「設定」をクリックします。
-
※ [認証メッセージ] はBasic認証の設定時に、desknet's NEO へアクセスした際に表示されるユーザー認証のメッセージです。
必要に応じてメッセージ内容をご変更ください。
認証メッセージは、半角英数字で入力することが推奨されています。日本語を入力すると、Firefox や Opera などのブラウザでは文字化けしまのでご注意ください。
-
-
設定変更が完了すると、「Basic認証利用設定を変更しました。 」と表示されます。

desknet's NEO へアクセスを許可するユーザー名とパスワードを設定します。 -
当社コントロールパネルで、以下の画面を開きます。
◇コントロールパネル > desknet's NEO > Basic認証
-
設定変更画面が表示されます。
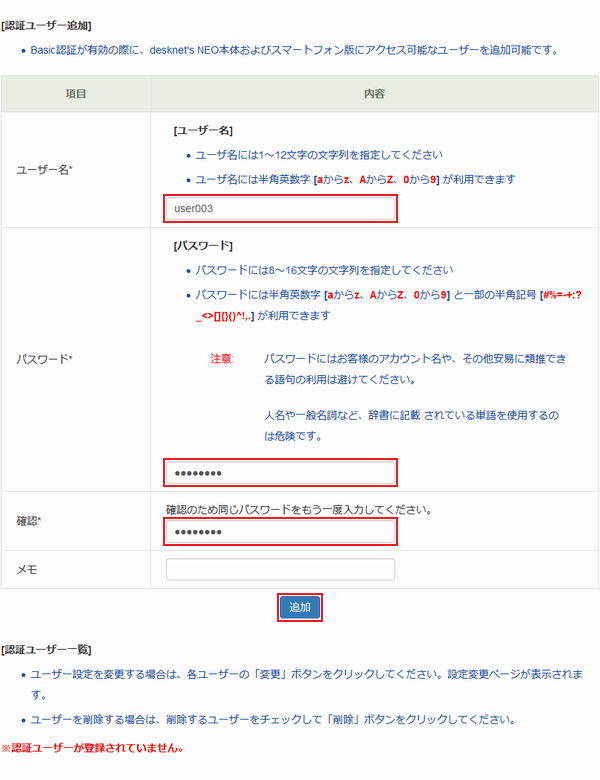
以下の項目を入力します。
ユーザー名 ユーザー名を12文字以内の任意の名前で入力します。
- ※ 半角英数字[aからz、AからZ、0から9] が利用できます。
パスワード 3~16文字 の任意のパスワードを入力します。
- ※ 半角英数字[aからz、AからZ、0から9] が利用できます。
確認 確認のため、同じパスワードをもう一度入力します。 メモ ユーザー名を使用している顧客名などを登録しておくと、ユーザー一覧を確認するときに表示することができます。
入力が完了したら、「追加」をクリックします。
-
desknet's NEO へアクセスすると、ユーザー認証画面が表示されます。
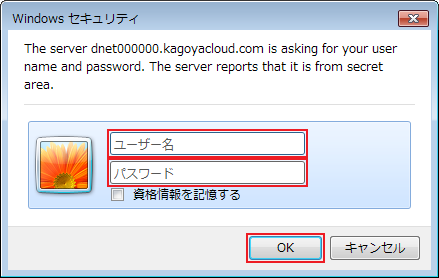
追加したユーザー名とパスワードを入力することで desknet's NEO にアクセスできます。
desknet's NEO のバックアップ
当社コントロールパネルで、以下の画面を開きます。
-
上記リンクをクリックするとコントロールパネルのログイン画面が表示されます。
※ コントロールパネルにログイン済みの場合は、手順 3. へお進みください。

アカウント名とパスワードを入力し、ログインします。※ コントロールパネル内で移動する場合は、次の操作を行ってください。
上部メニューの「バックアップサービス」から「スケジュール」をクリックします。
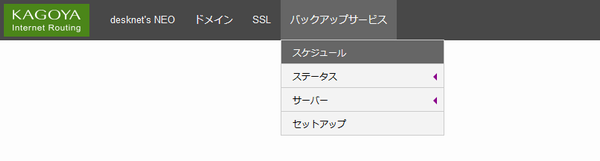
データベース をクリックします。

[設定]が開きます。
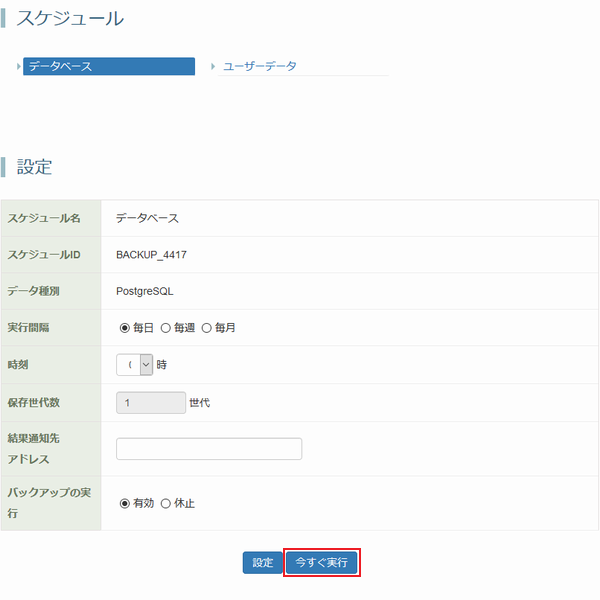
「今すぐ実行」をクリックします。確認画面が表示されます。
「OK」をクリックします。バックアップが実行されます。
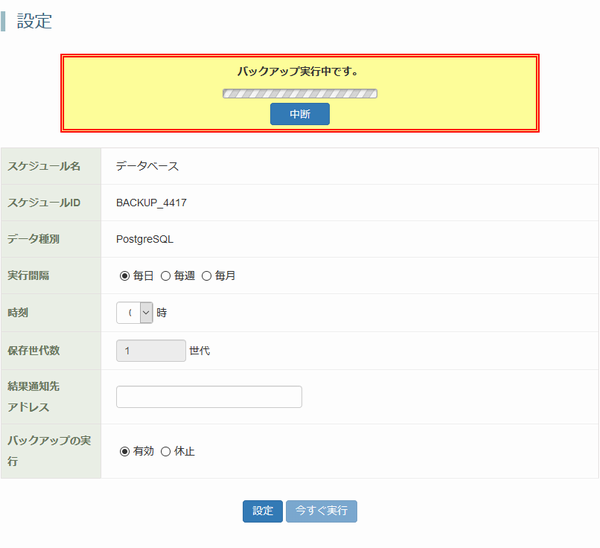
バックアップが完了すると「処理が完了しました」と表示されます。
「OK」をクリックします。同じ手順で「ユーザーデータ」もバックアップを実行してください。