目次
- はじめに
- パスワードの変更
- お客様情報の変更
- 連絡先メールアドレスの変更
- サービスの解約
パスワードの変更
ご契約アカウントのパスワードを当社コントロールパネルから変更できます。セキュリティのため、パスワードは定期的に変更することを推奨いたします。
注意事項
パスワードを変更すると以下のパスワードも同時に変更となります。
- コントロールパネルにログインするパスワード
- メールアカウントのパスワード
- FTPアカウントのパスワード
- インターネット接続のパスワード(※ 接続オプションをご利用中の場合のみ)
パスワードを忘れた場合は、パスワードの再設定をお申し込みください。
⇒ パスワードを忘れた場合追加メールアカウント、サブFTPアカウントのパスワードの変更については以下のマニュアルをご確認ください。
⇒ メールアカウント管理
⇒ サブFTPアカウント一覧
当社コントロールパネルで、以下の画面を開きます。
上記リンクをクリックするとコントロールパネルのログイン画面が表示されます。
※ コントロールパネルにログイン済みの場合は、手順 3. へお進みください。

アカウント名とパスワードを入力し、ログインします。パスワードを忘れた場合は、パスワードの再設定をお申し込みください。
⇒ パスワードを忘れた場合
※ コントロールパネル内で移動する場合は、次の操作を行ってください。
上部メニューから [アカウント名] > [セキュリティ設定] > [パスワード変更]をクリックします。
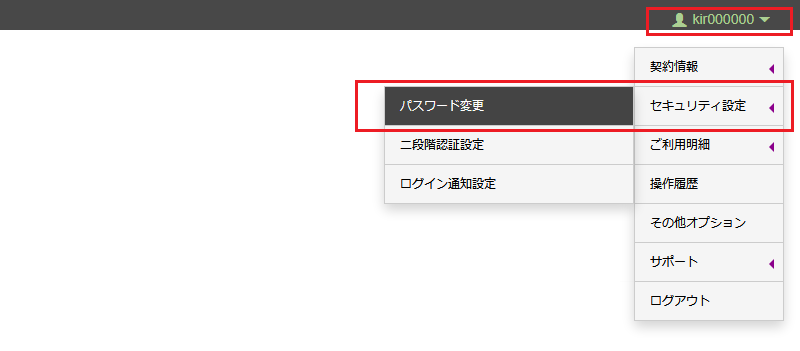
[パスワード変更]が表示されます。
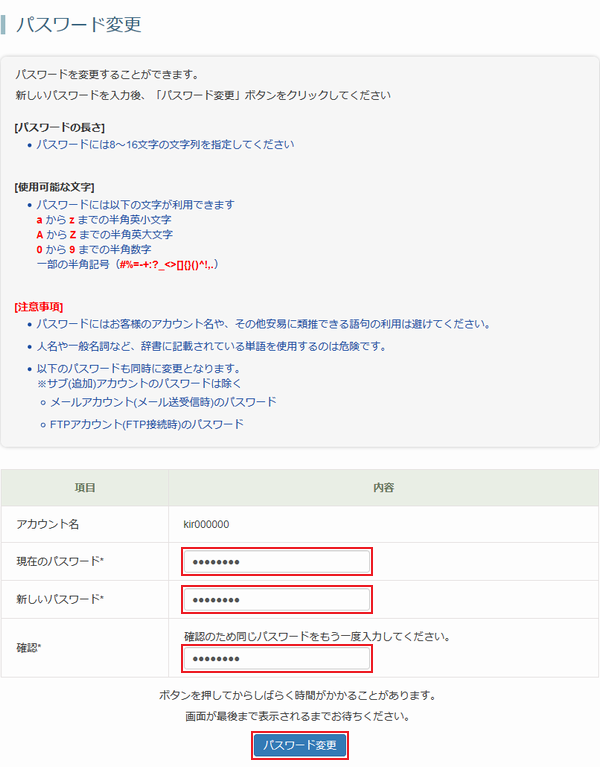
次の項目を入力します。現在のパスワード 現在のパスワードを入力します。 新しいパスワード 新しいパスワードを入力します。
- ※ 8~16文字の文字列を指定してください。
- ※ 半角英数字 [ aからz、AからZ、0から9]
一部の半角記号[# % = - + : ? _ < > [ ] { } ( ) ^ ! , .]が利用できます。
確認 確認のため、新しいパスワードを再度入力します。
「パスワード変更」をクリックします。
パスワード変更の申請が完了すると「パスワード変更のリクエストが送信されました。」と表示されます。

数分後パスワードが変更されます。
パスワードを忘れた場合
ご契約アカウントのパスワードを忘れてしまい、当社コントロールパネルにログインできない場合は、パスワードの再設定をお申し込みください。
- ※ 電話やメールでのパスワードの開示は、セキュリティ上の配慮から、承っておりません。
当社コントロールパネルを開きます。
ログイン画面が表示されます。
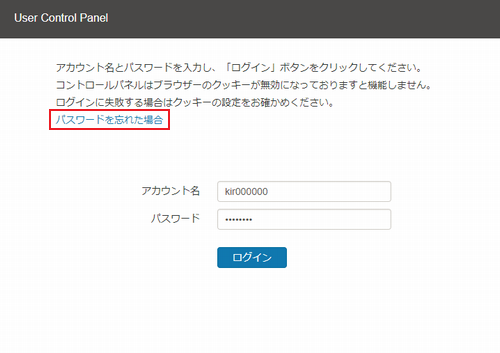
[パスワードを忘れた場合]をクリックします。[パスワード再設定]が表示されます。
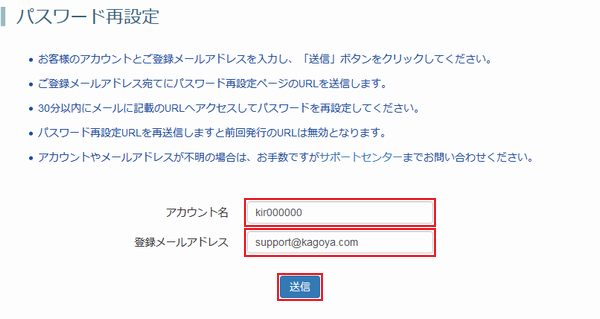
次の項目を入力します。アカウント名 アカウント名を入力します。 登録メールアドレス ユーザー情報に登録している連絡先メールアドレスを入力します。 - ※ アカウント名やご登録メールアドレスが不明の場合はお手数ですが サポートセンター までお問い合わせください。
「送信」をクリックします。
パスワード再設定の申請が完了すると「ご登録メールアドレス宛てにパスワード再設定フォームのURLを送信しました。」表示されます。
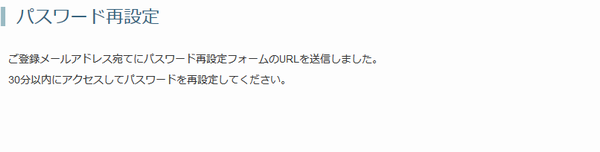
サポートセンターより下記のメールがお客様の連絡先メールアドレスに届きます。
件名:【KAGOYA】パスワード再設定のご案内
送信者:support@kagoya.jp
宛先:ユーザー情報に登録している連絡先メールアドレス
30分以内にメール本文に記載されているURLをクリックします。
- ※ 30分以上経過すると再設定用のURLが無効になります。その場合は 手順 1. から再度ご申請ください。
- ※ 再設定用のURLへのアクセスは1回限り有効です。ご利用中のWEBメールの設定で「リンクのプレビュー」などが有効になっていると、プレビューでそのURLが無効になってしまうため、実際にアクセスしようとすると「不正なURLです」と表示されてしまうことがあります。その場合はWEBメール側の設定で「リンクのプレビュー」機能を無効にしたあとで、 手順 1. から再度ご申請ください。
[パスワード再設定]が表示されます。
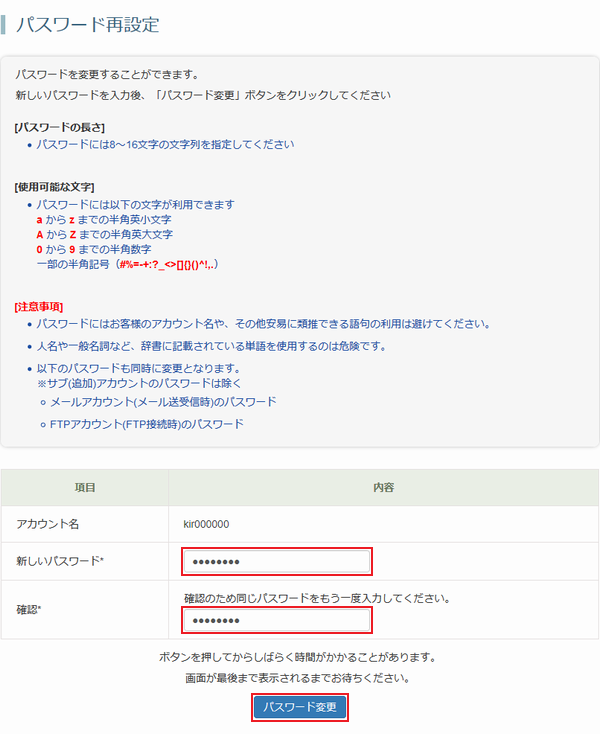
次の項目を入力します。新しいパスワード 新しいパスワードを入力します。
- ※ 8~16文字の文字列を指定してください。
- ※ 半角英数字 [ aからz、AからZ、0から9]
一部の半角記号[# % = - + : ? _ < > [ ] { } ( ) ^ ! , .]が利用できます。
確認 確認のため、同じパスワードを入力します。
「パスワード変更」をクリックします。
パスワード変更の申請が完了すると「パスワード変更のリクエストが送信されました。」と表示されます。

数分後パスワードが変更されます。ログイン画面に戻ります。

新しいパスワードでログインできることをご確認ください。
目次
- はじめに
- パスワードの変更
- お客様情報の変更
- 連絡先メールアドレスの変更
- サービスの解約






