サポートトップ オンラインマニュアル ログサービス FTPログ
過去5日間のログから最新100件のFTPログを確認、保存できます。
コントロールパネル:◇コントロールパネル > Webサイト > ログサービス > FTPログ
※ コントロールパネルにログイン済みの場合は、⇒ 手順 3. へお進みください。

アカウント名とパスワードを入力し、ログインします。
※ コントロールパネル内で移動する場合は、次の操作を行ってください。
上部メニューの「Webサイト」から「ログサービス」の「FTPログ」をクリックします。
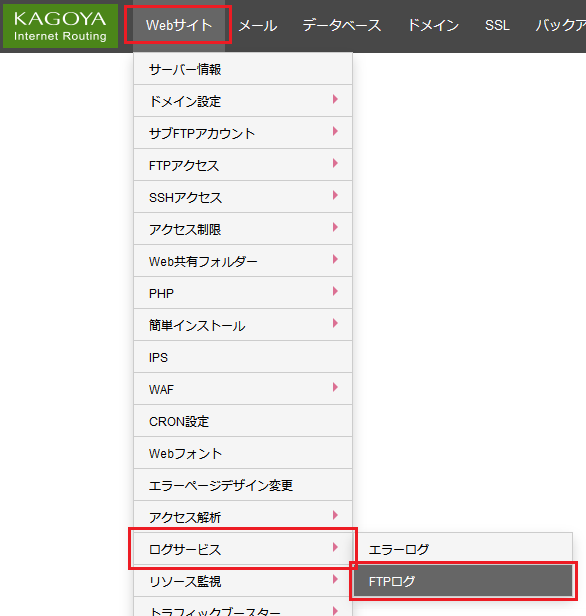
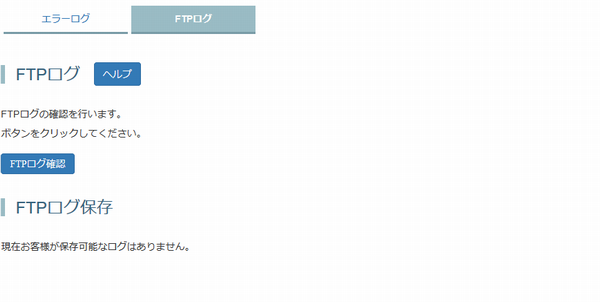
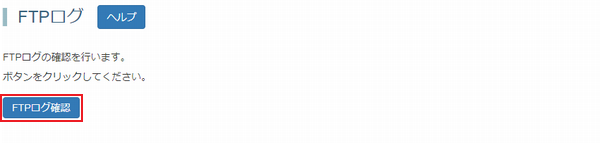
「FTPログ確認」をクリックします。
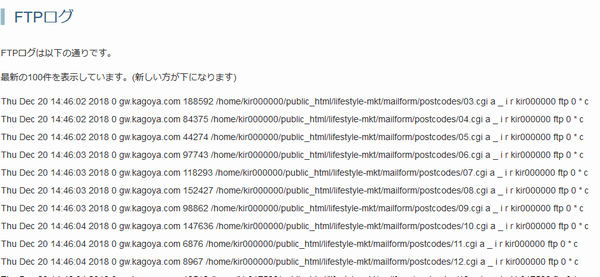
最新の100件が表示されます。最も新しいエラーログが一番下に表示されます。
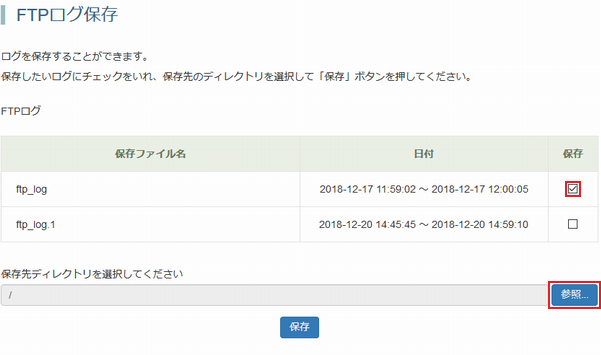
保存したいFTPログにチェックを入れ、「参照」をクリックします。
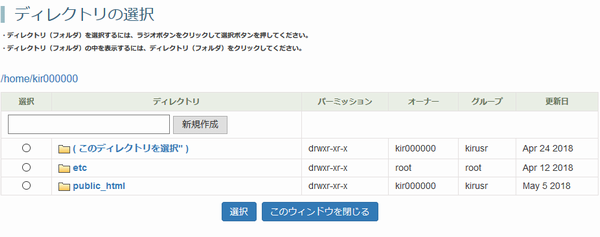
FTPログを保存するディレクトリにチェックを入れます。
ディレクトリにチェックを入れたら、「選択」をクリックします。

確認して間違いがなければ、「保存」をクリックします。

※ サーバーへの接続方法に関してはFTPソフトの設定をご覧下さい。
※ このマニュアルでは FFFTPを使った場合を例にご案内します。
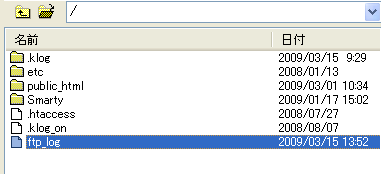
public_html と同じ階層に ftp_log というディレクトリがあります。
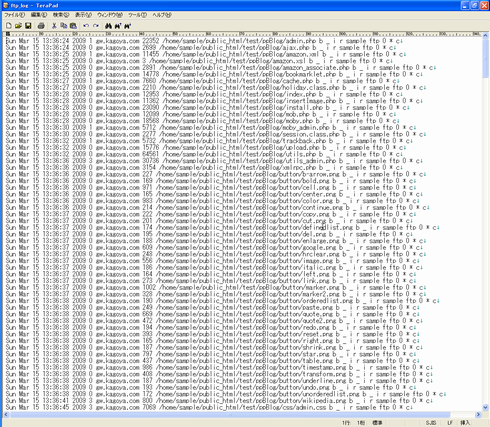
FTPログの内容を確認できます。
上記のFTPログを例にすると、各項目の内容は次の通りです。
| Thu Oct 2 21:16:55 2008 | アクセスがあった日時 |
|---|---|
| 0 | 転送にかかった時間(秒) |
| ***.****.com | アクセス元のリモートホスト名 |
| 173 | 転送されたファイルのサイズ(バイト) |
| /home/account/public_html/images/picture.png | 転送されたファイル名 |
| b | 転送モードの種類 アスキー:a バイナリー:b |
| _(アンダーバー) | ファイル転送時に特殊な操作が行われたことを示す文字 圧縮された場合:C 解凍された場合:U tarでアーカイブされた場合:T そのまま転送された場合:_(アンダーバー) |
| i | 転送方向 ダウンロード:o アップロード:i 削除:d |
| r | ユーザーの種類 匿名ゲストユーザー:a パスワードで保護されたゲストユーザー:g 認証されたローカルユーザー:r |
| account | 認証されたローカルユーザー名(アカウント名) |
| ftp | 起動されたサービス名(通常は ftp と表示されます) |
| 0 | 使用された認証方式 なし:0 RFC931認証:1 |
| * | 認証システムから返されたユーザーID(認証されたユーザーID が使用できない場合 * と表示されます) |
| c | 転送のステータス 転送完了:c 転送未完了:i |