他のサーバーで運用中の WordPress「http://www.example.com/」を KAGOYA Internet Routing でご契約いただいた WordPress 専用サーバーへ引越しする場合を例にご説明します。
はじめに
このマニュアルではデータ移行用のプラグイン「All-in-One WP Migration」を使って引っ越しする手順をご案内します。「All-in-One WP Migration」はオープンソースソフトウェアです。当社では動作保障をいたしておりません。お客様の自己責任においてご利用ください。
- 移行に失敗した場合に備えて事前にバックアップをおとりください。
- 日本語名の画像ファイルなどが含まれる場合は正常に移行できません。
STEP1 移行元 WordPress のデータをエクスポート
データ移行用のプラグイン「All-in-One WP Migration」を使って移行元サーバから WordPress のデータをエクスポートします。
- 移行元の WordPress のダッシュボードにログインし、左サイドメニューから「プラグイン」をクリックします。
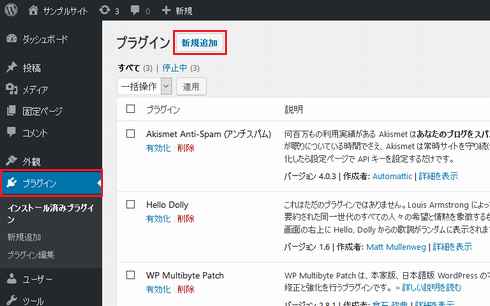
「新規追加」をクリックします。 右上のキーワード検索から「All-in-One WP Migration」を検索します。
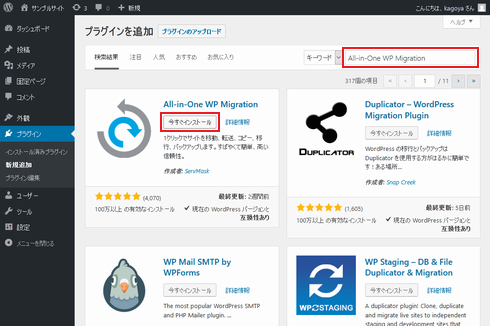
検索結果に「All-in-One WP Migration」が表示されます。
「今すぐインストール」をクリックします。インストールが完了したら、「有効化」をクリックします。
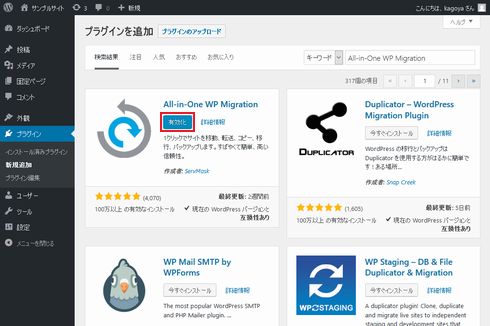
プラグインが有効になると[プラグインを有効化しました。]と表示されます。
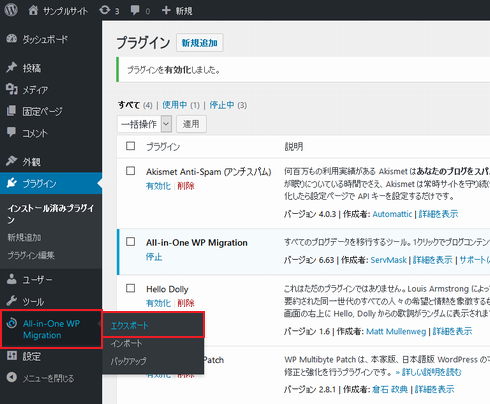
左サイドメニューから「All-in-One WP Migration > エクスポート」をクリックします。[サイトをエクスポート]が表示されます。
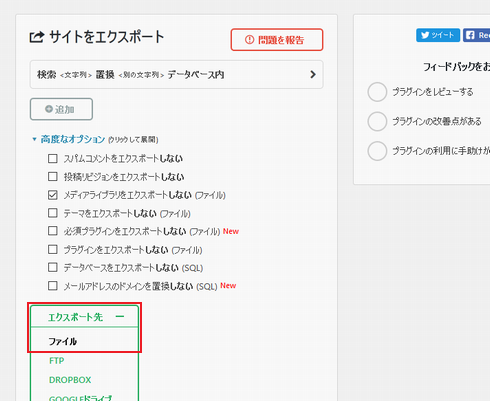
「高度なオプション」をクリックし、任意のオプションを選択します。※ エクスポートする容量が 512MB を越える場合
エクスポートする容量が 512MB を越える場合、移行先の WordPress にインポートするには、有料の拡張機能を購入する必要があります。回避するには、「高度なオプション」をクリックし、「メディアライブラリーをエクスポートしない」にチェックを入れ、エクスポートする容量を小さくします。
この場合、エクスポートされないメディアライブラリーのデータはFTPソフトを使用して手動で移行する必要があります。
⇒ メディアライブラリのダウンロード
「エクスポート先」をクリックし、「ファイル」をクリックします。
「DOWNLOAD」ボタンが表示されます。
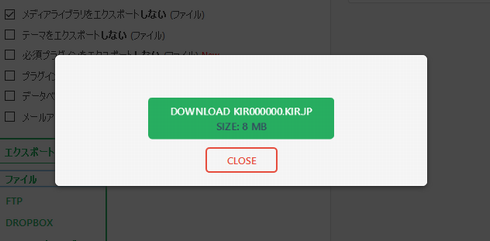
表示されたサイズが 512MB 以内であれば「DOWNLOAD」ボタンをクリックします。- ※ 512MB を越える場合は「CLOSE」をクリックしてエクスポート画面に戻り、「高度なオプション」でエクスポートする容量を小さくしてください。
⇒ 高度なオプション
- ※ 512MB を越える場合は「CLOSE」をクリックしてエクスポート画面に戻り、「高度なオプション」でエクスポートする容量を小さくしてください。
拡張子が「.wpress」のファイルを任意の場所に保存します。
メディアライブラリのダウンロード
手順 5. でメディアライブラリーをエクスポートしなかった場合は、メディアライブラリーのデータをFTPソフトを使用して手動で移行する必要があります。
FTPソフトで移行元サーバーに接続します。
以下のディレクトをダウンロードします。
/(WordPress インストールディレクトリ)/wp-content/uploads
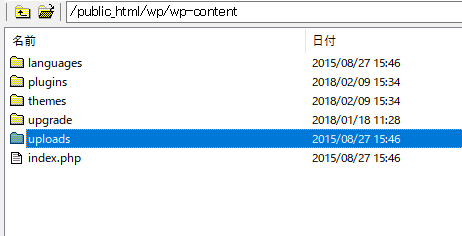
目次
- 移行元 WordPress のデータをエクスポート
- 当社サーバーに WordPress のデータをインポート
- 当社サーバーにドメイン設定
- DNS情報の切り替え
- 移転完了





