サポートトップ オンラインマニュアル 無料SSL(Let's Encrypt)の利用
無料SSL(Let's Encrypt)は、コントロールパネルから申し込みができます。
次のサービスプランをご利用中のお客様は、無料で Let's Encrypt のSSL証明書を利用できます。
Let's Encrypt は Internet Security Research Group が提供する無料のSSLです。
Let's Encrypt の利用にあたっては、提供元が定めるポリシー等を承諾するものとします。サービスをお申し込みされる前に、下記のポリシー等を必ずご確認ください。
Let's Encrypt > Policy and Legal Repository
https://letsencrypt.org/repository/
SSLサーバー証明書は、コモンネーム(ホスト名とドメインの組み合わせ)単位に発行されます。
事前にSSLを利用するコモンネームをコントロールパネルから「独自ドメイン」としてご設定ください。
独自ドメインの設定は、当社コントロールパネルで、以下の画面を開きます。
コントロールパネル:◇コントロールパネル > Webサイト > ドメイン設定 > 独自ドメイン
設定方法に関しては、「独自ドメイン(Web)の設定」をご確認ください。
無料SSLの発行にあたり、独自ドメインのルートディレクトリに "/.well-known/acme-challenge" というディレクトリとその中に認証用ファイルが生成されます。無料SSLの設置が完了した後は削除して問題ありません。
無料SSLの発行に必要な認証手続きのため、独自ドメインのURL「http://無料SSLを設定するコモンネーム/.well-known」が一般に公開されアクセスできる必要があります。
独自ドメインのネームサーバーが当社ネームサーバーでない場合は、事前にDNSレコードを設定するか当社ネームサーバーに変更して、独自ドメインのURLでご契約中の当社サーバーにアクセスできる状態にしてください。
ネームサーバーの設定
アクセス制限を設定している場合、認証手続きの期間は、一般に公開されるよう制限を解除してください。
「www」ありなしどちらかにリダイレクトする設定をしている場合、両方のコモンネームにSSLを発行するには、認証手続きの期間、リダイレクト設定を解除してください。
無料SSLのサーバー証明書の有効期間は90日間ですが、有効期限30日前に自動更新を行いますので、更新手続きは不要です。
自動更新に必要な認証手続きのため、独自ドメインのURL「http://無料SSLを設定するコモンネーム/.well-known」が一般に公開されアクセスできる必要があります。
⇒ 無料SSLの発行に必要な認証手続き
不要になった場合はコントロールパネルから設定を解除してください。
無料SSL証明書の破棄
下記に当てはまる場合は、更新失敗や更新エラーとなり無料SSLの発行、自動更新がされません。
無料SSLの設定数は無制限です。
Let's Encrypt の仕様により、証明書発行において以下の制限があります。
■参考URL Let's Encrypt > Rate Limits: https://letsencrypt.org/docs/rate-limits/
| 制限項目 | 制限値 |
|---|---|
| 独自ドメインごとの証明書発行数 | 20個/週 ※ サブドメインを含む |
当社サービスは「SANs」非対応です。サブドメインごとに無料SSLをお申し込みください。例えば、example.com と www.example.com の両方で無料SSLを利用するには、無料SSLの申し込みが2つ必要です。
Let's Encrypt は SNI(Server Name Indication)での設定になります。
サーバーのIPアドレスに2017年10月24日以前に発行されたSSL証明書が設定されている場合、Let's Encrypt を設定すると、既存のSSL証明書も IPアドレスベースの設定から SNI での設定に変更となります。
設定した無料SSLを他のサーバーへ持ち出しできません。
コントロールパネル:◇コントロールパネル > SSL > SSLサーバー証明書購入
※ コントロールパネルにログイン済みの場合は、⇒ 手順 3. へお進みください。

アカウント名とパスワードを入力し、ログインします。
※ コントロールパネル内で移動する場合は、次の操作を行ってください。
上部メニューの「SSL」から「SSLサーバー証明書購入」をクリックします。
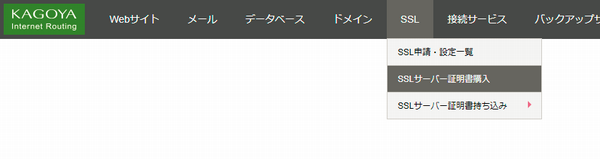
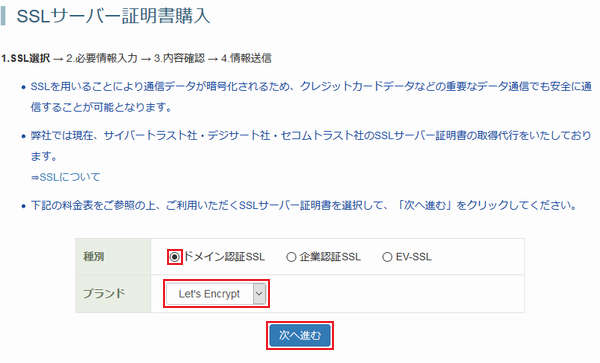
次の項目を入力します。
| 種別 | 「ドメイン認証SSL」を選択 |
|---|---|
| ブランド | 「Let's Encrypt」を選択 |
「次へ進む」をクリックします。
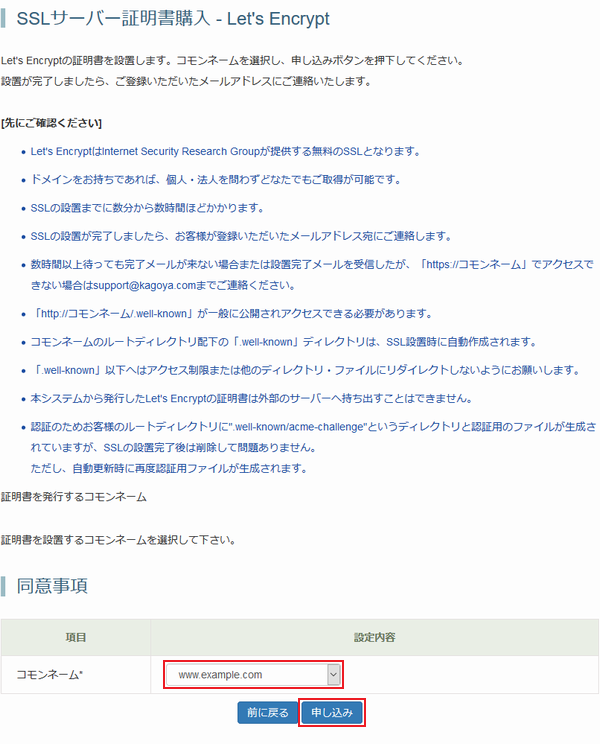
次の項目を選択します。
| コモンネーム | 無料SSLを設置するコモンネーム(ホスト名とドメイン名の組み合わせ)を選択します。
|
|---|
選択したら「証明書インストール」をクリックします。
※ 入力に誤りがある場合、上部に入力エラーが表示されます。

選択するコモンネームを見直してください。
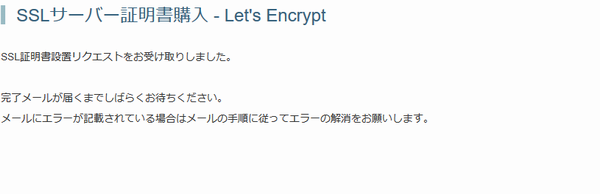
設置完了メールが届くまでしばらくお待ちください。
以下の手順で独自ドメインのURLで当社サーバーにアクセスできる状態にしてください。
独自ドメインのネームサーバーが当社ネームサーバーでない場合は、事前にDNSレコードを設定するか当社ネームサーバーに変更して、独自ドメインのURLでご契約中の当社サーバーにアクセスできる状態にしてください。
ネームサーバーの設定
独自ドメインのURLでご契約中の当社サーバーにアクセスできる状態になったら、当社コントロールパネルの以下の画面にアクセスします。
コントロールパネル:◇コントロールパネル > SSL > SSL申請・設定一覧
「発行失敗 (Connectionエラー)」になったコモンネームをクリックします。
「SSL詳細」画面が開き、エラーとなった申請内容が表示されるので、「キャンセル」をクリックします。
確認画面が表示されるので、「OK」をクリックします。
再度 ⇒ 手順 1. から Let's Encrypt の利用をお申し込みください。
以下の手順で .htaccess を設置し、ドメイン認証エラーの原因を解消してください。
テキストエディタを開き、以下の内容を記述し、任意の名前(「htaccess.txt」など)で保存します。
※記述内容は上位ディレクトリでのアクセス制限方法により異なります
作成したファイルを、FTPソフトを使って、当該ドメインのルートディレクトリに生成された .well-known/ 直下にアップロードします。
例)www.example.com のルートディレクトリが /public_html/example.com の場合アップロードしたファイル名を、「.htaccess」に変更します。
例)www.example.com のルートディレクトリが /public_html/example.com の場合当社コントロールパネルの以下の画面にアクセスします。
コントロールパネル:◇コントロールパネル > SSL > SSL申請・設定一覧
「発行失敗 (ドメイン認証エラー)」になったコモンネームをクリックします。
「SSL詳細」画面が開き、エラーとなった申請内容が表示されるので、「キャンセル」をクリックします。
確認画面が表示されるので、「OK」をクリックします。
再度 ⇒ 手順 1. から Let's Encrypt の利用をお申し込みください。