サポートトップ オンラインマニュアル FTPアクセス制限
FTPアクセスを許可するホストを事前に登録することで、登録したホスト以外からのFTPアクセスを制限することが可能です。それにより、ウイルス感染などが原因で、FTPパスワードが漏えいするような事態が発生した場合でも、事前に登録したホスト以外からのFTPアクセスは不可能となり、サーバー内に収容されたお客様の大切なWebコンテンツを不正なアクセスから防御することができます。FTPアクセス制限は、当社コントロールパネルで簡単に設定できます。
FTPアクセス制限について
設定される前に下記の事項をご確認ください。
設定する手順は次の通りです。
マネージド専用サーバー・専用サーバー3G をご利用中の場合、当社コントロールパネルから「IPv6」の利用を申込みすると、FTPアクセスを許可するホストとして IPv6 アドレスを指定できます。
・IPv6アドレス
・IPv6アドレス「/48」までのCIDR表記
「IPv6」の利用申込みは、当社コントロールパネルで、以下の画面を開きます。
コントロールパネル:◇コントロールパネル > ネットワーク > IPv6
お申し込み方法に関しては、「IPv6 の利用」をご確認ください。
FTPアクセスが「許可」の場合は「制限」にします。
※ FTPアクセスが「制限」の場合は、⇒ 手順 4.へお進みください。
コントロールパネル:◇コントロールパネル > Webサイト > FTPアクセス > メイン設定
※ コントロールパネルにログイン済みの場合は、⇒ 手順 3. へお進みください。

アカウント名とパスワードを入力し、ログインします。
※ コントロールパネル内で移動する場合は、次の操作を行ってください。
上部メニューの「Webサイト」から「FTPアクセス」の「メイン設定」をクリックします。
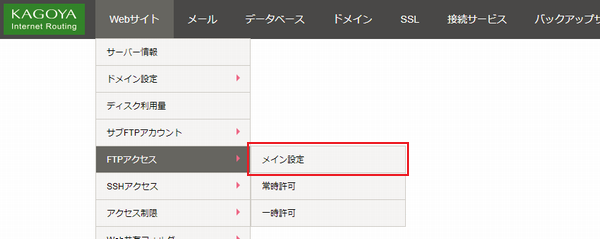
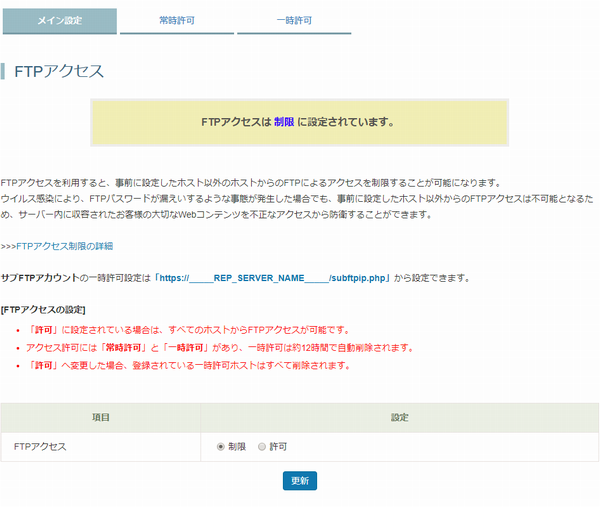
現在の設定状況が表示されます。

FTPアクセスが「制限」の状態では、FTPアクセスを許可するホストとして、お客様の接続元ホストを登録するまで、いずれのホストからもFTPで接続することができません。
FTPアクセスを許可するホストを登録する必要があります。