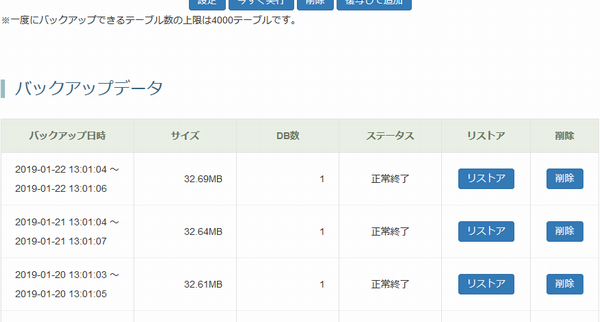サポートトップ オンラインマニュアル バックアップサービス スケジュール PostgreSQL のバックアップとリストア
バックアップサービスを利用することで、お客様の大事なデータをご契約中のサーバーとは別のバックアップサーバーに自動でバックアップすることができます。
バックアップサービスは、当社コントロールパネルで簡単に設定できます。
バックアップサービスについて
設定される前に下記の事項をご確認ください。
バックアップサービスをはじめて利用する場合は、事前にセットアップをお済ませください。
バックアップサービスのセットアップをするには、当社コントロールパネルで、以下の画面を開きます。
コントロールパネル:◇コントロールパネル > バックアップサービス > セットアップ
バックアップサービスの詳細に関しては、「バックアップサービス」もご確認ください。
バックアップスケジュールを設定します。
どういったデータを、毎日、毎週(曜日)、毎月(日にち)のいずれの間隔で、何時にバックアップを行い、何世代分を保存しておくかといった、「スケジュール」を設定できます
コントロールパネル:◇コントロールパネル > バックアップサービス > スケジュール
※ コントロールパネルにログイン済みの場合は、⇒ 手順 3. へお進みください。

アカウント名とパスワードを入力し、ログインします。
※ コントロールパネル内で移動する場合は、次の操作を行ってください。
上部メニューの「バックアップサービス」から「スケジュール」をクリックします。
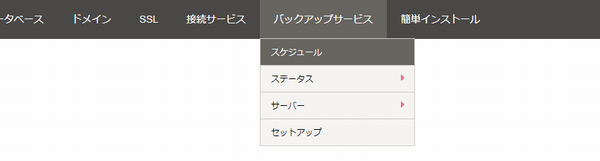
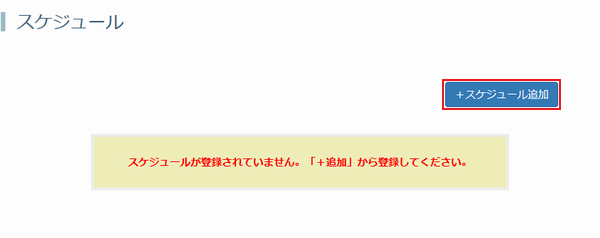
スケジュールが未登録の場合は、「スケジュールが登録されていません。「+追加」から登録してください。」と表示されます。
スケジュールを登録するには、「+スケジュール追加」をクリックします
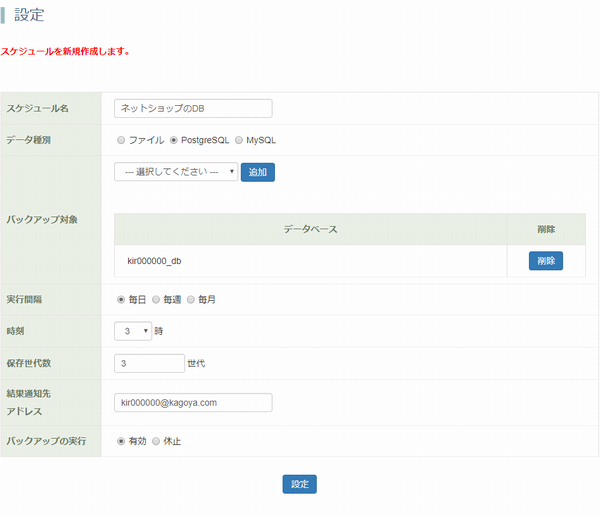
次の項目を設定します。
| スケジュール名 | 他のバックアップスケジュールと区別するための任意の名前を入力します。 |
|---|---|
| データ種別 | 「 PostgreSQL」にチェックを入れます。 PostgreSQL」にチェックを入れます。 |
| バックアップ対象 | バックアップするデータベースを追加します。 ⇒ データベースの追加方法 |
| 実行間隔 | 毎日、毎週、毎月 のいずれかを選択します。
|
| 時刻 | メニューからバックアップを実行する時刻を選択します。 |
| 保存世代数 | 保存世代数を設定します。 ⇒ 保存世代数とは?
|
| 結果通知先アドレス | バックアップ処理の結果はメールで通知されます。 通知先のメールアドレスを入力します。 |
| バックアップの実行 | スケジュールで指定する定時バックアップを実行する場合は、「 有効」にチェックを入れます。 有効」にチェックを入れます。一時的に定時バックアップを休止する場合は、「  休止」にチェックを入れます。 休止」にチェックを入れます。 |
バックアップ対象の選択メニューからバックアップするデータベース名を選択します。

選択できたら、「追加」をクリックします。
選択したデータベース名が枠内に表示されます。
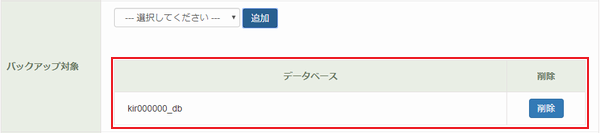
以上、入力が完了したら、「設定」をクリックします。
「OK」をクリックします。
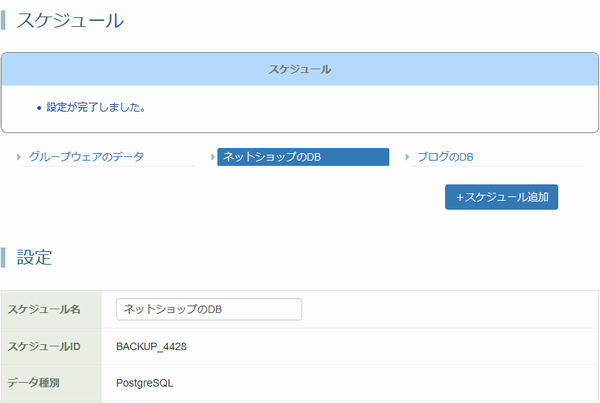
設定したスケジュールでバックアップが実行されます。
指定したバックアップ時間を待たずに現時点でのバックアップを実行することができます。
コントロールパネル:◇コントロールパネル > バックアップサービス > スケジュール
※ コントロールパネル内で移動する場合は、次の操作を行ってください。
上部メニューの「バックアップサービス」から「スケジュール」をクリックします。
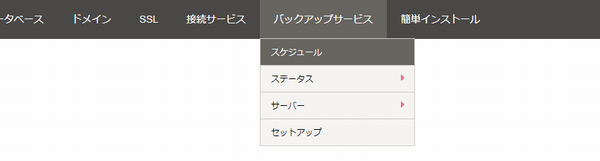
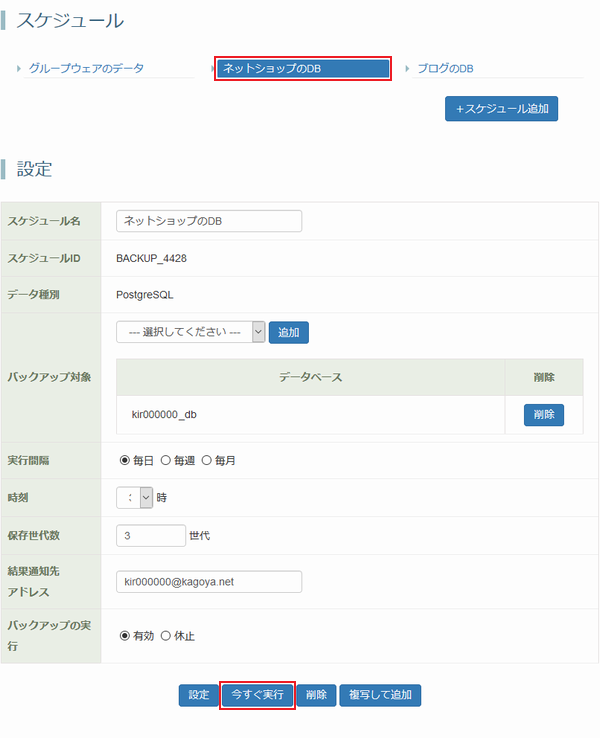
スケジュール名を選択し、「今すぐ実行」をクリックします。
「OK」をクリックします。
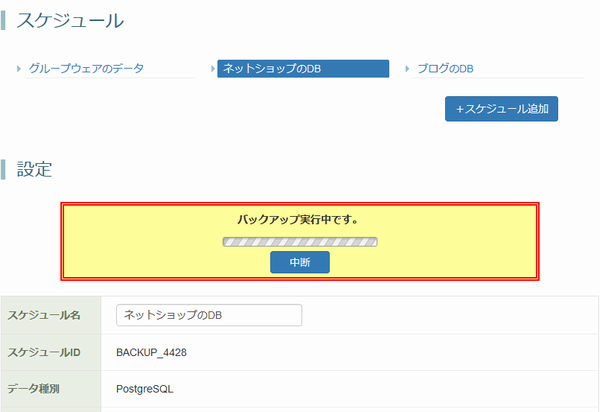

バックアップ処理を中断する場合は、「中断」をクリックします。
「OK」をクリックします。
コントロールパネル:◇コントロールパネル > バックアップサービス > スケジュール
※ コントロールパネル内で移動する場合は、次の操作を行ってください。
上部メニューの「バックアップサービス」から「スケジュール」をクリックします。
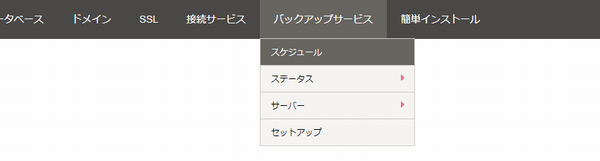
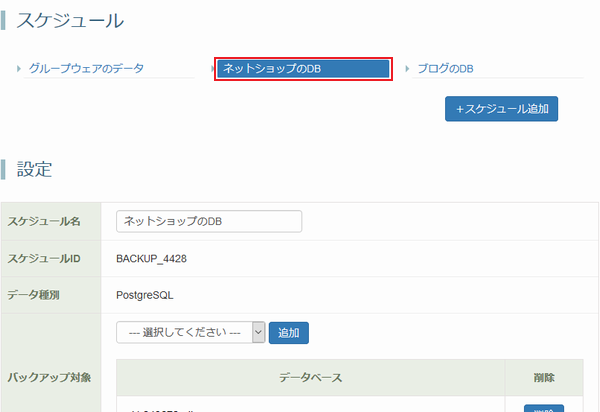
スケジュール名を選択します。