サポートトップ オンラインマニュアル NetCommons インストール
NetCommons の簡単インストールでのインストール手順とご利用開始までの手順をご説明いたします。
NetCommons について
NetCommons をインストールされる前に下記の事項をご確認ください。
NetCommons は、2019年9月19日をもちましてご提供を終了いたしました。
共用サーバー、マネージド専用サーバー、共用サーバー3G、専用サーバー3Gをご利用中のお客様のみインストールできます。
旧共用サーバー(スタンダードプラン・Bプラン)、旧専用サーバープランをご利用中の場合は、共用サーバー、マネージド専用サーバーへサービスプランの変更を行ってください。
サービスプランの変更は、当社コントロールパネルで、以下の画面を開きます。
コントロールパネル:◇コントロールパネル > [アカウント名] > サービスプラン変更
サービスプランの変更手順に関しては、「サービスプラン変更ガイド」をご確認ください。
インストールの前にMySQLデータベースを作成してください。
MySQLデータベースの作成は、当社コントロールパネルで、以下の画面を開きます。
コントロールパネル:◇コントロールパネル > データベース > MySQL > DB追加
データベースの作成方法に関しては、「MySQLの利用」をご確認ください。
MySQLプランのデータベースには、アクセスを許可したIPアドレス以外から接続できません。事前にWEBサーバーのIPアドレスを、アクセス許可IPに追加してください。
アクセス許可IPの確認・変更は、当社コントロールパネルで、以下の画面を開きます。
コントロールパネル:◇コントロールパネル > データベース > MySQL > DB一覧
変更方法に関しては、「アクセス許可IP設定の変更」をご確認ください。
SOY CMS のインストールは、当社コントロールパネルで行います。
※ コントロールパネルにログイン済みの場合は、⇒ 手順 3. へお進みください。

アカウント名とパスワードを入力し、ログインします。
※ コントロールパネル内で移動する場合は、次の操作を行ってください。
上部メニューの「簡単インストール」から「CMS」の「NetCommons」の「インストール」をクリックします。
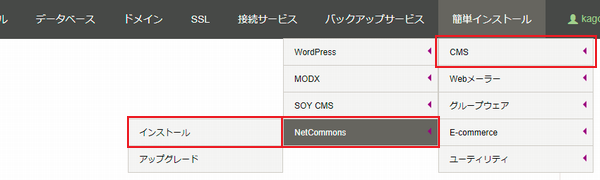
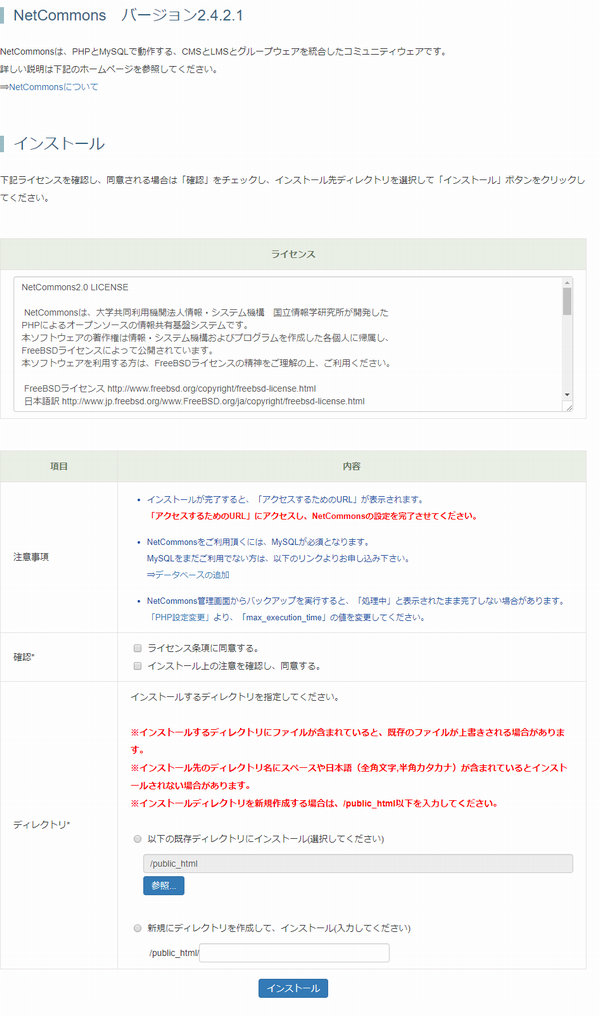
インストール画面が表示されます。

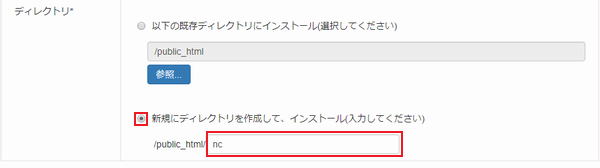
新規にディレクトリを作成してインストールする場合は「新規にディレクトリを作成して、インストール(入力してください)」のラジオボタンにチェックを入れ、インストールするディレクトリ名を入力します。
※ 画像の新規ディレクトリに入力している 「nc」 はサンプルです。
ディレクトリ名の入力完了後、NetCommons をインストールします。
⇒ 手順 6.
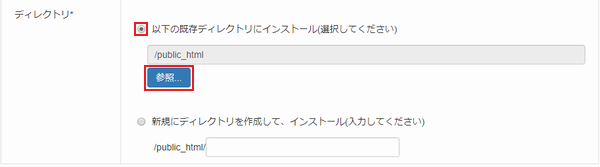
既にあるディレクトリにインストールする場合は「以下の既存ディレクトリにインストール(選択してください)」のラジオボタンにチェックを入れ、「参照」をクリックします。
任意のディレクトリを選択します。
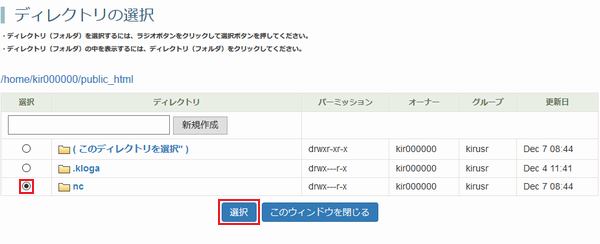
※ 「nc」はサンプルです。お客様が作成されたディレクトリを選択してください。
ディレクトリ(フォルダ)の中を表示するには、 をクリックします。
をクリックします。
新規にディレクトリを作成するには、上記画像の青枠部分にディレクトリ名を入力し、「新規作成」をクリックすると、作成したディレクトリ名が下の一覧に表示されます。
表示されているディレクトリ(フォルダ)を選択するには、ラジオボタンにチェックを入れ、「選択」をクリックします。
開いているディレクトリ(フォルダ)を選択するには、( このディレクトリを選択 )をクリックします。
「選択」をクリックすると、ディレクトリの選択ウィンドウが閉じ、選択したディレクトリが枠内に表示されます。
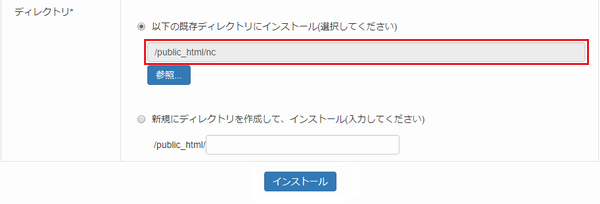
ディレクトリ選択後、NetCommons をインストールします。
⇒ 手順 6.
※ インストール中は、画面の表示は変わりませんので、しばらくお待ちください。
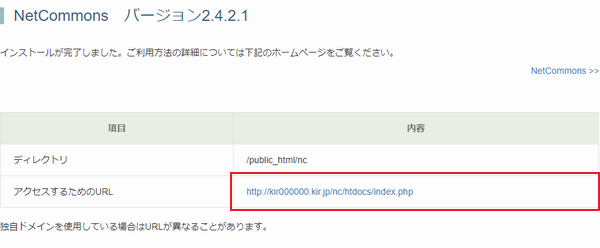
NetCommons のセットアップをするには、「アクセスをするためのURL」をクリックします。