サポートトップ オンラインマニュアル SSLサーバー証明書の新規取得 デジサート サーバ ID EV の取得
KAGOYA Internet Routing では、デジサート サーバ ID EV の取得代行を承っております。
デジサート サーバ ID EV の取得の流れは次の通りです。
デジサート サーバ ID EV については、コントロールパネルから取得申し込みができます。
申し込みいただく前に、申請組織がSSL証明書の発行対象かどうかご確認ください。
発行対象の確認
SSLサーバー証明書は、コモンネーム(ホスト名とドメインの組み合わせ)単位に発行されます。
事前にSSLを利用するコモンネームをコントロールパネルから「独自ドメイン」としてご設定ください。
独自ドメインの設定は、当社コントロールパネルで、以下の画面を開きます。
コントロールパネル:◇コントロールパネル > Webサイト > ドメイン設定 > 独自ドメイン
設定方法に関しては、「独自ドメイン(Web)の設定」をご確認ください。
条件に応じて、以下の SANs が自動登録されます。
| 条件 | SANs |
|---|---|
| コモンネームが "www.example.com" の場合 | SANs に "example.com" が追加されます。 |
| コモンネームが "example.com" の場合 | SANs に "www.example.com" が追加されます。 |
※ SANs (Subject Alternate Names) とは、SSLサーバー証明書のコモンネームに別名(ホスト名とドメインの組み合わせ)を追加する機能です。SANs に登録された別名でもSSL通信が可能となります。
■ 参考URL: digicert KNOWLEDGEBASE > マルチドメイン機能(SANs)について > Q 13. 証明書のSubject Alternative Name(SANs)に自動的に追加される値について教えてください
https://knowledge.digicert.com/ja/jp/solution/SO22931.html#Q13
SANs に自動登録される「別名(例: "example.com")」でSSL通信をするには、コントロールパネルから「独自ドメイン」として「別名(例: "example.com")」を「コモンネーム(例: "www.example.com")」と同じディレクトリにご設定ください。
独自ドメインの設定は、当社コントロールパネルで、以下の画面を開きます。
コントロールパネル:◇コントロールパネル > Webサイト > ドメイン設定 > 独自ドメイン
設定方法に関しては、「独自ドメイン(Web)の設定」をご確認ください。
旧共用サーバー(スタンダードプラン ・Bプラン)・旧専用サーバーをご利用中の場合、「SHA-2」はご利用いただけません。レンタルサーバーへのプラン変更をご検討ください。
サービスプランの変更は、当社コントロールパネルで、以下の画面を開きます。
コントロールパネル:◇コントロールパネル > [アカウント名] > サービスプラン変更
設定方法に関しては、「サービスプラン変更ガイド」をご確認ください。
取得費用は以下のとおりです。
 デジサート セキュア・サーバ ID EV
デジサート セキュア・サーバ ID EV
| 取得費用(1年) | 196,900円(取得月に課金) |
|---|
 デジサート グローバル・サーバ ID EV
デジサート グローバル・サーバ ID EV
| 取得費用(1年) | 265,100円(取得月に課金) |
|---|
コントロールパネル:◇コントロールパネル > SSL > SSLサーバー証明書購入
※ コントロールパネルにログイン済みの場合は、⇒ 手順 3. へお進みください。

アカウント名とパスワードを入力し、ログインします。
※ コントロールパネル内で移動する場合は、次の操作を行ってください。
上部メニューの「SSL」から「SSLサーバー証明書購入」をクリックします。
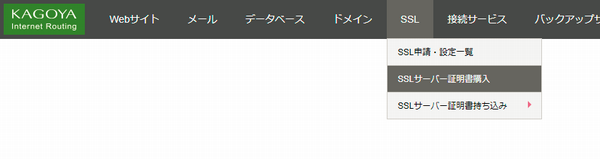
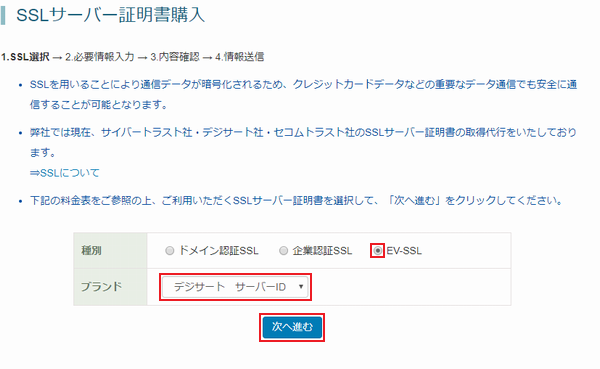
次の項目を入力します。
| 種別 | 「EV-SSL」を選択 |
|---|---|
| ブランド | 「デジサート サーバーID」を選択 |
「次へ進む」をクリックします。
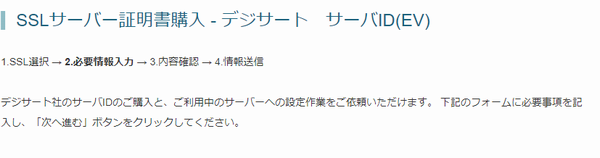
次の項目を入力します。
| 同意事項 | |
| 確認 | 同意事項を確認し同意する場合はチェックを入れます。 |
|---|---|
| CSR登録情報 | |
| コモンネーム | SSLを設置するコモンネーム(ホスト名とドメイン名の組み合わせ)を選択します。
|
| 組織名称 | 申請団体名を英語表記(半角英数文字および以下文字列、64文字以内)で入力します。 例) KAGOYA-JAPAN, Inc |
| 部署 | 部署名を英語表記(半角英数文字および以下文字列、64文字以内)で入力します。 例) SALES
|
次に申請する団体情報を入力します。
|
申請団体基準情報 申請団体の情報には次の情報をご入力ください。
|
||
| 申請団体名 | 登記簿謄本に記載されている正式名称を入力します。 例) カゴヤ・ジャパン株式会社 |
|
|---|---|---|
| 申請団体名(英語) | 申請団体名を英語表記(半角英数字)で入力します。 例) KAGOYA-JAPAN, Inc.
|
|
| 帝国データバンク企業コード | 帝国データバンク企業コードをお持ちの場合は入力します。 例) 123456789
|
|
| 公共団体フラグ |
・公共団体以外の場合は「無」を選択します。 ・公共団体の場合は「有」を選択します。 |
|
| 申請団体代表者 | 登記簿謄本に記載されている代表者の氏名を全角で入力します。 | |
| 法人格 | 申請団体の法人格を選択します。 | |
| 郵便番号 | 登記簿謄本に記載されている登記住所の郵便番号を入力します。
|
|
|
事業所情報 事業所情報には次の情報をご入力ください。
|
||
| 都道府県 | 所在地の都道府県を選択します。 | |
| 住所 | 所在地の住所を全角で入力します。
|
|
| 都道府県(英語) | 住所の都道府県を英語表記(半角英数字)で入力します。 | |
| 市区郡(英語) | 住所の市区郡を英語表記(半角英数字)で入力します。 | |
| 住所(英語) | 住所の市区郡以降の住所を英語表記(半角英数字)で入力します。
|
|
| 申請責任者の情報 | ||
| 部署 | 部署名を入力します。 | |
| 登録担当者名 | 申請責任者(申請団体に所属する正社員・正職員の方)の氏名を全角で入力します。 | |
| 登録担当者名(ふりがな) | 申請責任者(申請団体に所属する正社員・正職員の方)の氏名のふりがなを全角で入力します。 | |
| 役職 | 役職を入力します。 | |
| 担当者電話番号 | 「申請責任者」に連絡が可能な電話番号を半角数字で入力します。 | |
| メールアドレス | 「申請責任者」に連絡が可能なメールアドレスを半角数字で入力します。 | |
有効期限、サーバ ID の種別
|
||
| 申し込み種別 | 「新規」か「乗換」かを選択します。 | |
| サーバ ID の種類 | 取得するSSL証明書のサーバ ID の種類を選択します。 種類の確認 |
|
| ハッシュアルゴリズム | 「SHA-2」になります。 | |
| 有効期限 | 取得するSSL証明書の有効期限が表示されます。 | |
| ドメイン名の 利用権確認方法 |
メール認証 |
申請時に指定したメールアドレス宛に送付したメールで認証する審査方法です。
|
| ファイル認証 |
認証用のファイルをウェブサーバーに設置し、認証局がアクセスして確認する審査方法です。
|
|
| DNS認証 |
DNSにTXTレコードを設定し、DNSへ問い合わせして確認する審査方法です。
|
|
| Certificate Transparency(CT) | 「CTへ登録する(推奨)」を選択することを推奨します。
|
|
入力が完了したら、「次へ進む」をクリックします。
※ 入力に誤りがある場合、上部に入力エラーが表示されます。
エラーが表示された項目を修正してください。
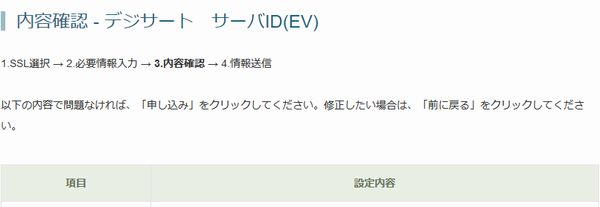
| 「メール認証」を選択した場合 | 「ファイル認証」を選択した場合 |
|---|---|
|
承認メールアドレスを選択します。 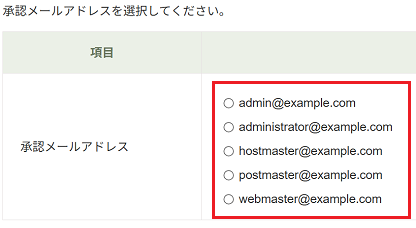
|
SANsの利用について選択します。 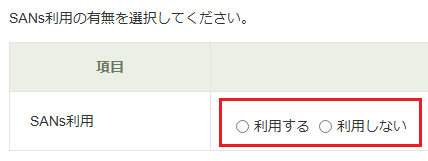
|
入力内容に誤りがなければ、「申し込み」をクリックします。