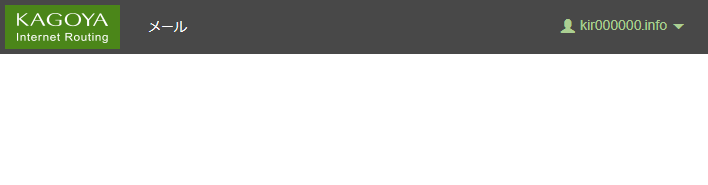はじめに
メールアカウントでコントロールパネルにログインに二段階認証アプリのワンタイムパスワードを利用した二段階認証を設定できます
パスワードのみのログインよりもセキュリティを強化できます。
二段階認証設定をすることで、コントロールパネルでのログイン後に二段階認証アプリに表示されるワンタイムパスワードの入力が求められます。
原理上は設定した二段階認証アプリを持っているユーザーしかログインができなくなるためパスワードのみのログインよりもセキュリティを高めることができます。
二段階認証には「Google認証システム」など、二段階認証アプリが利用可能な端末が必要です。
メインアカウントで二段階認証を設定する方法についてはこちらをご覧ください。
◇スタートアップガイド > 二段階認証設定について
二段階認証設定
-
当社コントロールパネルへメインアカウントでログインし、以下の画面を開きます。
-
[メールアカウント管理]が表示されます。
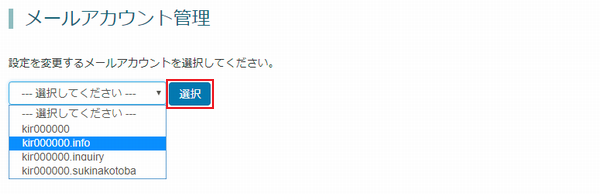
選択メニューから、編集するメールアカウントを選択し、「選択」をクリックします。
-
選択したメールアカウントの[基本設定]が表示されます。
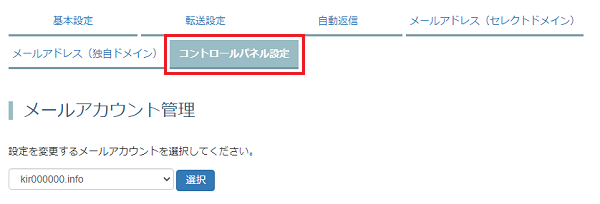
タブメニューから「コントロールパネル設定」をクリックします。
-
[コントロールパネル設定]が表示されます。
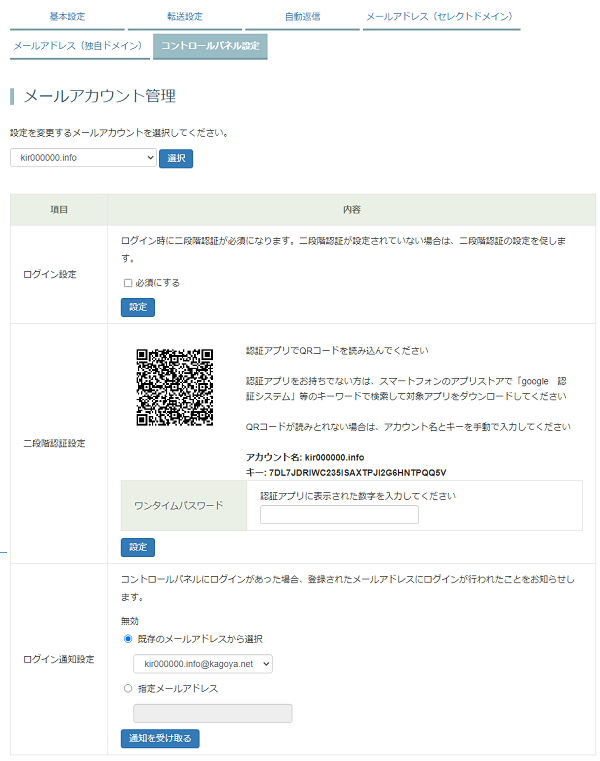
- ■ログイン設定
- ログイン時に二段階認証が必須になります。
二段階認証が設定されていない場合は、二段階認証の設定を促します。
[必須]にチェックを入れて「設定」ボタンを押下します。
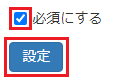
二段階認証を解除する場合は[必須]のチェックを外して「設定」ボタンを押下します。 - ■二段階認証設定
認証アプリで読み込むQRコードが表示されます。
表示されるQRコードを二段階認証アプリで読み取ります。
- Google認証システムで認証する場合
-
- 1. ご利用の端末にアプリ「Google認証システム」をインストールします。
- 2. Google認証システムを起動します。
- 3. 「QRコードをスキャン」をタップしてコントロールパネルに表示されているQRコードをスキャンします。
- 4. QRコードのスキャンが完了すると、6桁の数字が表示されるのでコントロールパネルの「ワンタイムパスワード」に入力します。
- ※ アプリでQRコードが読み取れない場合は、Google認証システムアプリで「セットアップキーを入力」をタップして、コントロールパネルに表示されている「アカウント名」と「キー」を手動で入力してください。
二段階認証アプリに表示されるワンタイムパスワードを入力し、「設定」をクリックします。
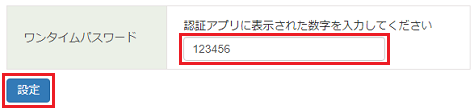
QRコードが読みとれない場合は、認証アプリにアカウント名とキーを手動で入力し、認証アプリに表示されたワンタイムパスワードを入力します。
設定が完了すると「二段階認証の設定が完了しました」と表示されます。
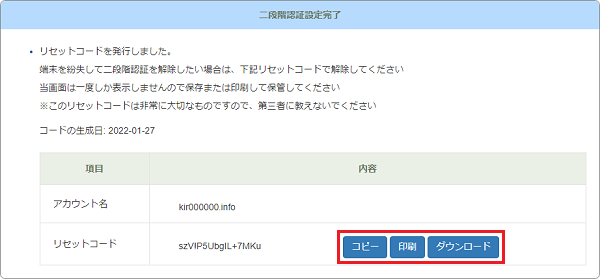
表示されるリセットコードを「コピー」「印刷」「ダウンロード」のいずれかの方法でクリックして保存します。
リセットコードは二段階認証を解除する際に必要です。必ず保存または印刷して保管してください。
リセットコードは非常に大切なものですので第三者に教えないでください。
二段階認証を解除する場合は[解除]ボタンをクリックします。

- ■ログイン通知設定
コントロールパネルにログインがあった場合、登録されたメールアドレスにログインが行われたことをお知らせします。
既存のメールアドレスから選択いただくか、別のメールアドレスに通知する場合は「指定メールアドレス」にチェックを入れて任意のメールアドレスを入力します。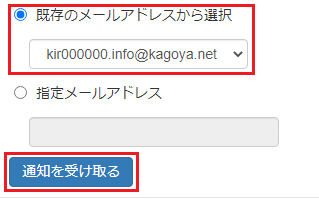
コントロールパネルへのログイン
-
当社コントロールパネルにメールアカウント名とパスワードを入力して[ログイン]をクリックします。
◇コントロールパネル
https://cp.kagoya.net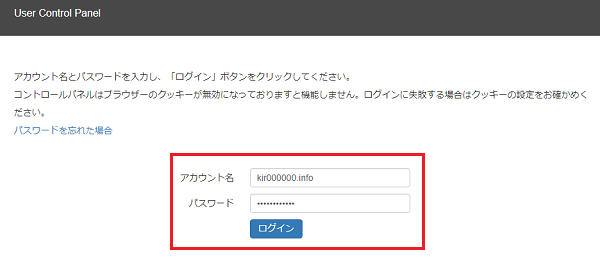
-
ワンタイムパスワードを入力する画面が表示されます。
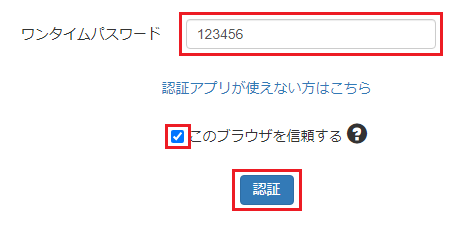
二段階認証アプリに表示されるワンタイムパスワードを入力し、「認証」をクリックします。
- ※「このブラウザを信頼する」にチェックを入れると一定期間再度同じブラウザからアクセスした際、ワンタイムパスワードの入力せずにログインができます。
端末を紛失したなどでワンタイムパスワードが入力できない場合は、リセットコードで二段階認証を解除します。
⇒ リセットコードによる二段階認証解除 -
メールアカウントでログインが完了しました。
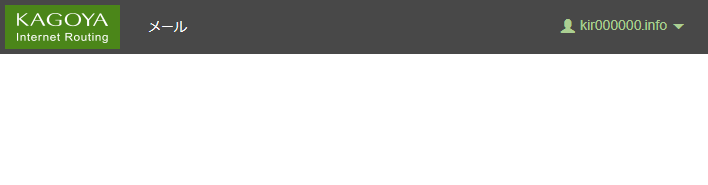
二段階認証設定の解除
-
当社コントロールパネルにメインアカウントでログインして、以下の画面を開きます。
-
[メールアカウント管理]が表示されます。
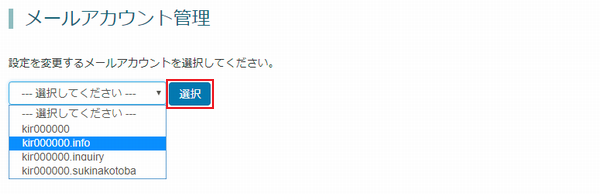
選択メニューから、編集するメールアカウントを選択し、「選択」をクリックします。
-
選択したメールアカウントの[基本設定]が表示されます。
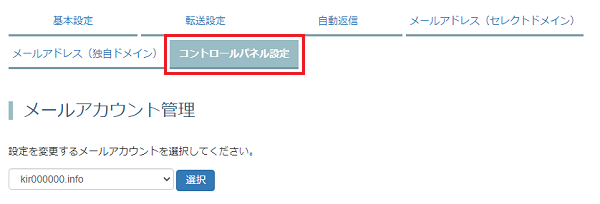
タブメニューから「コントロールパネル設定」をクリックします。
-
[コントロールパネル設定]が表示されます。
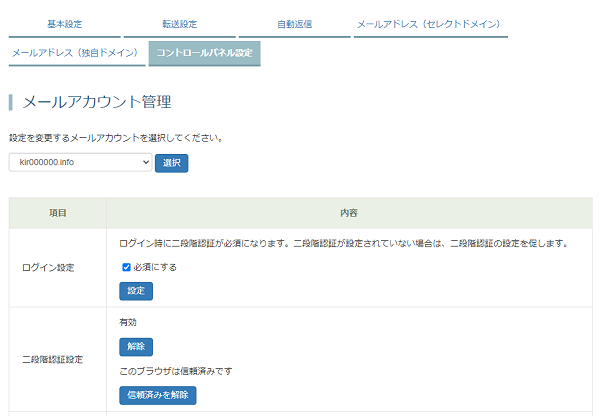
-
「解除」をクリックします。
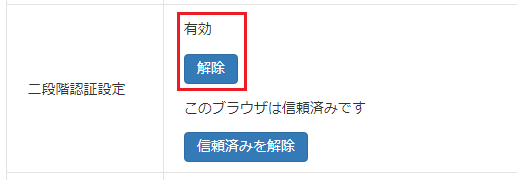
-
解除が完了すると「二段階認証の解除が完了しました」と表示されます。

「ログイン設定」で[必須にする]でチェックが入ってる場合、メールアカウントでログインするとワンタイムパスワードを設定する画面が表示されます。
通常の画面にする場合はメインアカウントでコントロールパネルにログインして、該当のメールアカウントの管理画面より、[コントロールパネル設定]画面の[必須にする]のチェックを外して「設定」ボタンをクリックしてください。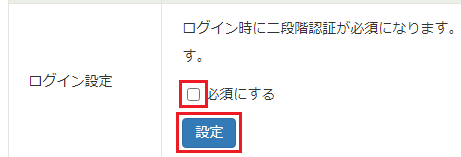
リセットコードによる二段階認証解除
端末を紛失した場合や、ワンタイムパスワードを失念した場合、二段階認証を設定した時にコントロールパネルに表示された「リセットコード」を使用して二段階認証を解除する事ができます。
-
当社コントロールパネルにメールアカウント名とパスワードを入力して[ログイン]をクリックします。
◇コントロールパネル
https://cp.kagoya.net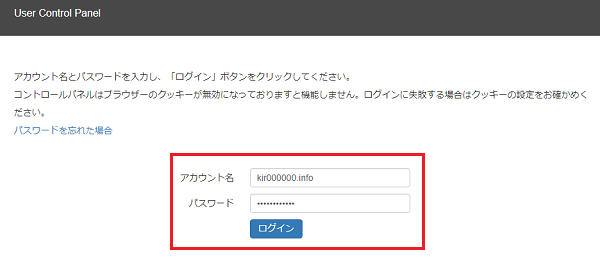
-
ワンタイムパスワードを入力する画面が表示されます。
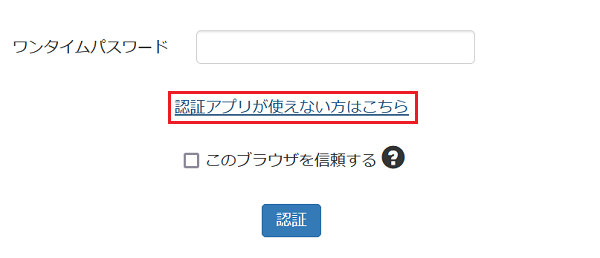
「認証アプリが使えない方はこちら」をクリックします。
-
[二段階認証解除]が表示されます。
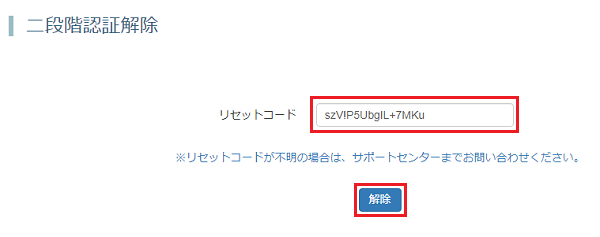
保存したリセットコードを入力し「解除」をクリックします。
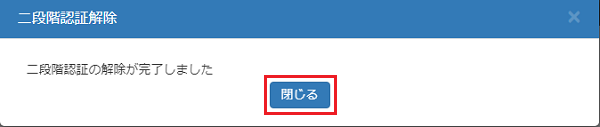
[閉じる]をクリックします。
-
二段階認証が解除され、コントロールパネルにログインした状態になります。