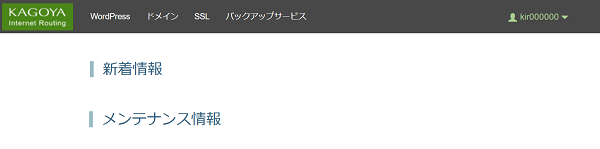サポートトップ オンラインマニュアル スタートアップガイド 二段階認証設定について
コントロールパネルへのログインに二段階認証アプリのワンタイムパスワードを利用した二段階認証を設定できます。
パスワードのみのログインよりもセキュリティを強化できます。
二段階認証設定をすることで、コントロールパネルでのログイン後に二段階認証アプリに表示されるワンタイムパスワードの入力が求められます。
原理上は設定した二段階認証アプリを持っているユーザーしかログインができなくなるためパスワードのみのログインよりもセキュリティを高めることができます。
二段階認証には「Google認証システム」による二段階認証アプリが利用可能な端末が必要です。
※ コントロールパネルにログイン済みの場合は、⇒ 手順 3. へお進みください。
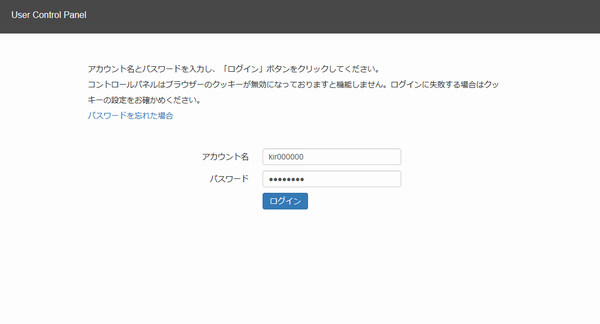
アカウント名とパスワードを入力し、ログインします。
※ コントロールパネル内で移動する場合は、次の操作を行ってください。
上部メニューの[アカウント名]から[セキュリティ]の[二段階認証設定]をクリックします。
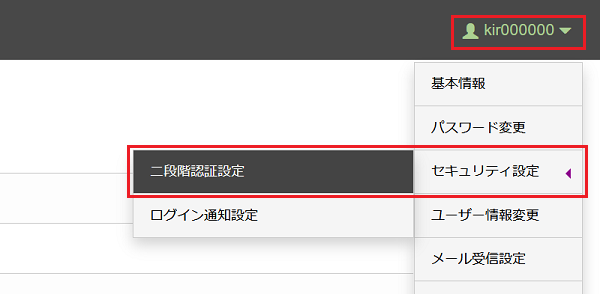
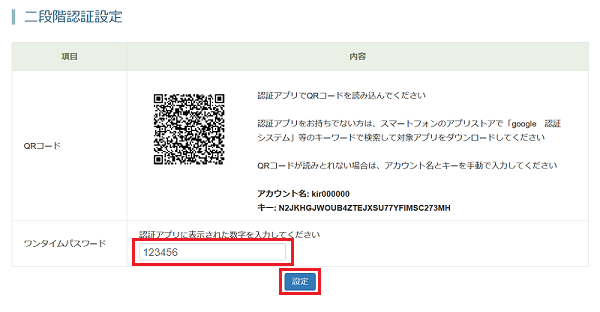
表示されるQRコードを二段階認証アプリで読み取ります。
二段階認証アプリに表示されるワンタイムパスワードを入力し、「設定」をクリックします。
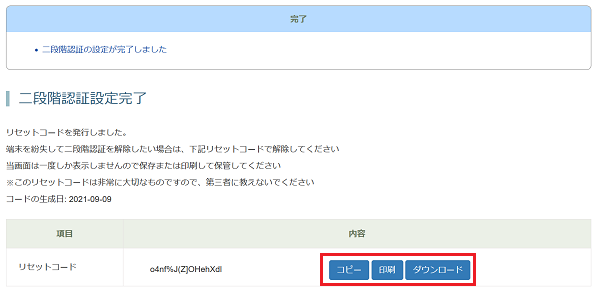
表示されるリセットコードを「コピー」「印刷」「ダウンロード」のいずれかの方法でクリックして保存します。
リセットコードは二段階認証を解除する際に必要です。必ず保存または印刷して保管してください。
リセットコードは非常に大切なものですので第三者に教えないでください。
コントロールパネル:コントロールパネル
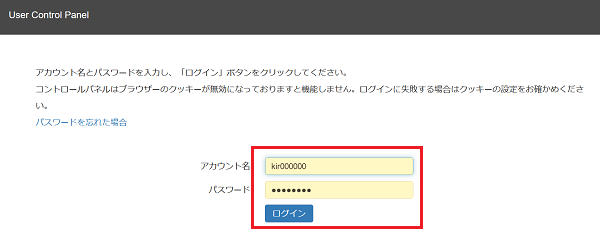
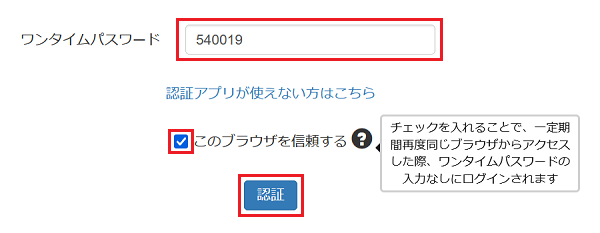
二段階認証アプリに表示されるワンタイムパスワードを入力し、「認証」をクリックします。
※「このブラウザを信頼する」にチェックを入れると一定期間再度同じブラウザからアクセスした際、ワンタイムパスワードの入力せずにログインができます。
端末を紛失したなどでワンタイムパスワードが入力できない場合は、リセットコードで二段階認証を解除します。
◇コントロールパネル > [アカウント名] > セキュリティ設定 > 二段階認証設定
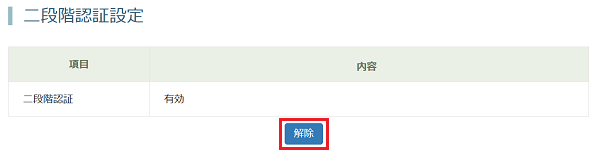
「解除」をクリックします。

端末を紛失した場合や、ワンタイムパスワードを失念した場合、二段階認証を設定した時にコントロールパネルに表示された「リセットコード」を使用して二段階認証を解除する事ができます。
コントロールパネル:コントロールパネル
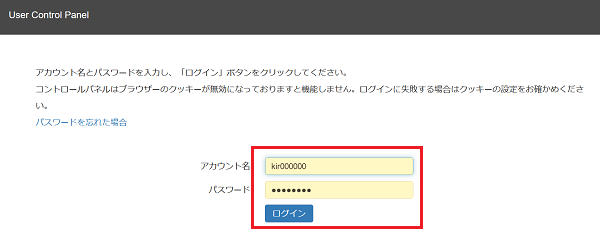
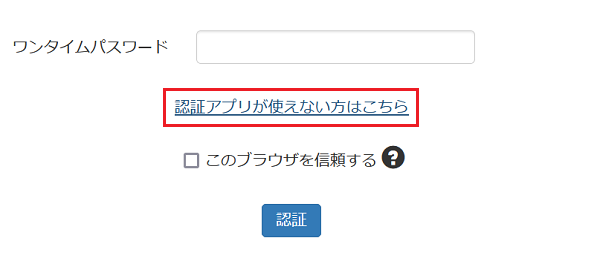
「認証アプリが使えない方はこちら」をクリックします。
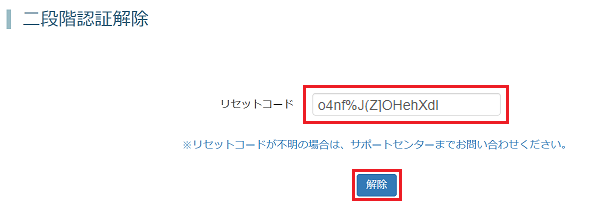
保存したリセットコードを入力し「解除」をクリックします。