目次
- 移行元 WordPress のデータをエクスポート
- 当社サーバーに WordPress のデータをインポート
- 当社サーバーにドメイン設定
- DNS情報の切り替え
- 移転完了
STEP2 当社サーバーに WordPress のデータをインポート
WordPress 専用サーバーのご利用のお申込みをいただきますと、アカウント登録完了後に「ご利用内容のご案内」がメールで届きます。初期状態では「https://アカウント名.kagoyacloud.com/」からはじまるWebサイトアドレスが発行されます。
WordPress管理者画面のURL「https://アカウント名.kagoyacloud.com/wp-admin/」にアクセスし、初期設定をします。
次のマニュアルを参照
- WordPress のダッシュボードにログインし、こちらにも移行元 WordPress と同じ手順でデータ移行用のプラグイン「All-in-One WP Migration」をインストールします。
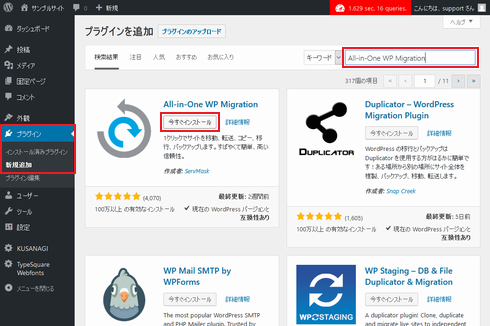
インストールが完了したら、「有効化」をクリックします。 プラグインが有効になると[プラグインを有効化しました。]と表示されます。
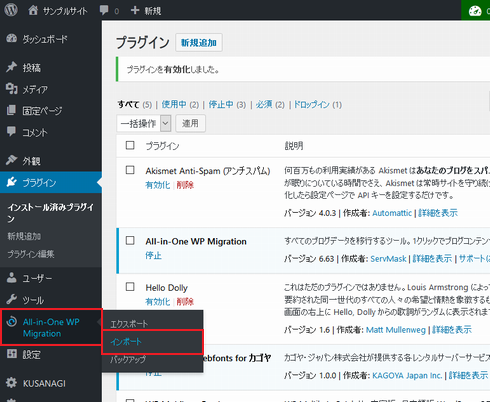
左サイドメニューから「All-in-One WP Migration > インポート」をクリックします。[サイトのインポート]が表示されます。
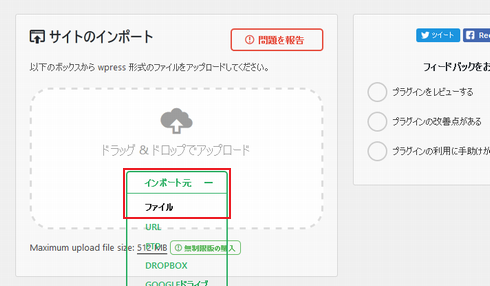
「インポート元」をクリックし、「ファイル」をクリックし、STEP1で移行元からエクスポートしたファイル(拡張子が「.wpress」のファイル)を選択します。確認画面が表示されます。
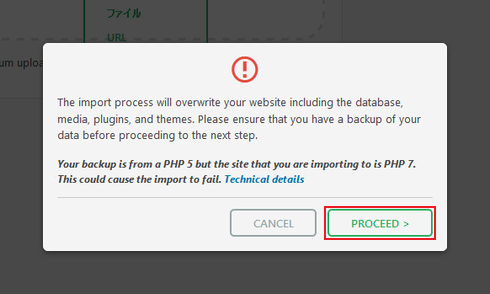
移行元からエクスポートしたデータで上書きしてよければ「PROCEED」ボタンをクリックします。インポートが完了すると、「データを正常にインポートしました。」と表示されます。
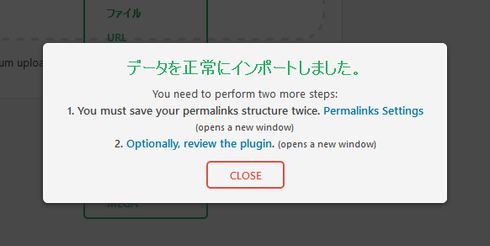
「CLOSE」ボタンをクリックします。
メディアライブラリのアップロード
移行元 WordPress の「All-in-One WP Migration」からデータをエクスポートしたとき、メディアライブラリーをエクスポートしなかった場合は、STEP1でダウンロードしておいたメディアライブラリーのデータをFTPソフトを使用してアップロードします。
サーバーへのFTP接続を許可するため、当社コントロールパネルからを接続元IPアドレスを登録します。
KAGOYA Internet Routing では、不正アクセスを防止するため、初期状態ではFTPでの接続が制限されています。あらかじめFTP接続を許可する接続元IPアドレスを登録する必要があります。
当社コントロールパネルにログインし、以下の画面から設定します。◇コントロールパネル > システム > WordPress > FTPアクセス
次のマニュアルを参照
FTPソフトを使用して当社サーバーに接続します。
次のマニュアルを参照
STEP1で移行元からダウンロードしたディレクトリ「uploads」を以下のディレクトリにアップロードします。/wordpress/DocumentRoot/wp-content/
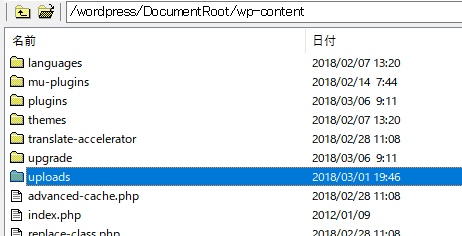
目次
- 移行元 WordPress のデータをエクスポート
- 当社サーバーに WordPress のデータをインポート
- 当社サーバーにドメイン設定
- DNS情報の切り替え
- 移転完了





