目次
- 移行元 WordPress のデータをエクスポート
- 当社サーバーに WordPress のデータをインポート
- 当社サーバーにドメイン設定
- DNS情報の切り替え
- 移転完了
STEP3 当社サーバーにドメイン設定
当社サーバーのIPアドレスを確認します。
下のフォームに標準ドメイン「アカウント名.kagoyacloud.com」を入力し「IPアドレスを確認」をクリックします。
⇒ 標準ドメインを確認
表示されたIPアドレスをコピーしておきます。
当社サーバーに移転するWebサイトアドレス「http://www.example.com/」を設定します。
当社コントロールパネルにログインし、以下の画面から設定します。画面の下に、独自ドメイン設定フォームがあります。
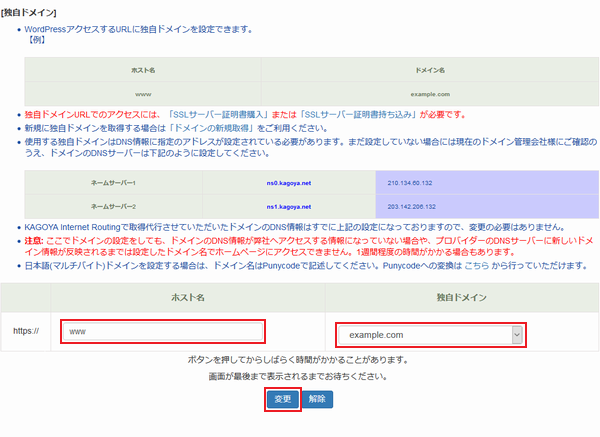
ここでは例として[ www.example.com ]の設定を行います。
まず、[ホスト名]と[ドメイン名]を入力します。ホスト名 www ドメイン名 example.com
入力が完了したら、「変更」をクリックします。
確認ダイアログが表示されます。
「OK」をクリックします。変更が完了すると「独自ドメインを変更しました。」と表示されます。
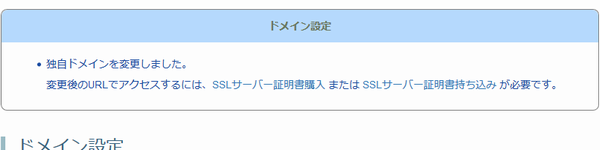 このマニュアルの手順では、移行完了後にSSL証明書の設定をしてください。
このマニュアルの手順では、移行完了後にSSL証明書の設定をしてください。
WordPress のダッシュボードにログインし、左サイドメニューから「設定 > 一般」をクリックします。
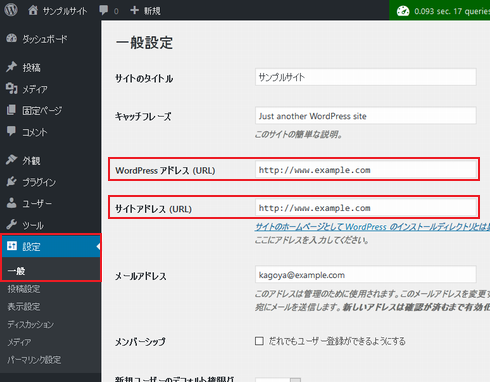
変更したURLを入力します。WordPress アドレス (URL) 独自ドメインのURLを入力します。
例) http://www.example.comサイトアドレス (URL) 独自ドメインのURLを入力します。
例) http://www.example.com
入力が完了したら「変更を保存」をクリックします。
独自ドメインでサイト表示を確認する
ご利用のPC内にある hosts ファイルを編集することで、DNS情報を参照せずに「http://www.example.com/」で当社サーバーにアクセスしてサイト表示を確認できます。
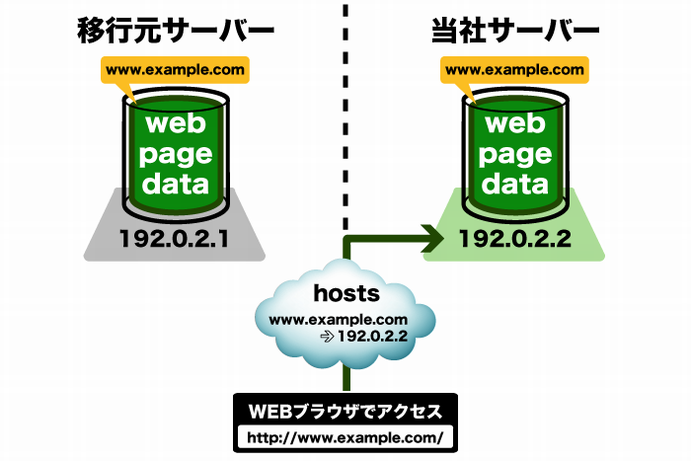
また、サイト表示確認後は、必ず hosts ファイルを元に戻してください。
- ■Windows 10 / Windows 8 / Windows 7 / Vista / XP の場合
-
メモ帳などのテキストエディタを起動し(Windows 10 / Windows 8 / Windows 7 をご利用の場合は「管理者として実行」する必要があります)、以下の場所にある hosts ファイルを開きます。
C:\WINDOWS\system32\drivers\etc\hosts
hosts ファイルの一番下に当社サーバのIPアドレスと設定したドメイン名を入力し、上書き保存します。
記述例192.0.2.2 www.example.com- ※ 192.0.2.2 の部分を 手順 1. で確認した IPアドレス に置き換えて下さい。
Webブラウザを再起動し、「http://www.example.com/」にアクセスすると、当社サーバーに移行したWebサイトを表示できます(hosts ファイルを編集したPCからは移行元サーバーにはアクセスできなくなります)。
サイト表示の確認が完了したら、上記と同じ手順で hosts ファイルの追記部分を削除して元に戻します。
- ■Mac OS X の場合
-
ターミナルを起動し、以下のコマンドを実行します。
sudo vi /private/etc/hosts
「a」を入力して編集モードにし、hosts ファイルの一番下に当社サーバのIPアドレスと設定したドメイン名を入力し、「:w」を入力して hosts ファイルを上書き保存し、「:q」を入力してviエディタを終了します。
記述例192.0.2.2 www.example.com- ※ 192.0.2.2 の部分を 手順 1. で確認した IPアドレス に置き換えて下さい。
OSを再起動し、Webブラウザで「http://www.example.com/」にアクセスすると、当社サーバーに移行したWebサイトを表示できます(hosts ファイルを編集したMacからは移行元サーバーにはアクセスできなくなります)。
サイト表示の確認が完了したら、上記と同じ手順で hosts ファイルの追記部分を削除して元に戻します。
目次
- 移行元 WordPress のデータをエクスポート
- 当社サーバーに WordPress のデータをインポート
- 当社サーバーにドメイン設定
- DNS情報の切り替え
- 移転完了





