WordPress にアクセスする
WordPress にアクセスするURLを、コントロールパネルから確認します。
-
当社コントロールパネルで、以下の画面を開きます。
-
上記リンクをクリックするとコントロールパネルのログイン画面が表示されます。
※ コントロールパネルにログイン済みの場合は、手順 3. へお進みください。

メインアカウントのアカウント名とパスワードを入力し、ログインします。※ コントロールパネル内で移動する場合は、次の操作を行ってください。
上部メニューの「WordPress」から「基本情報」をクリックします。
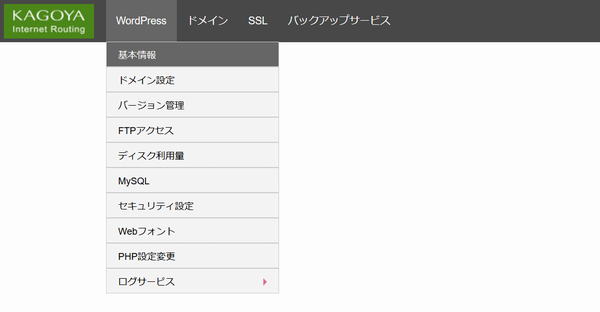
- 「基本情報」が開きます。
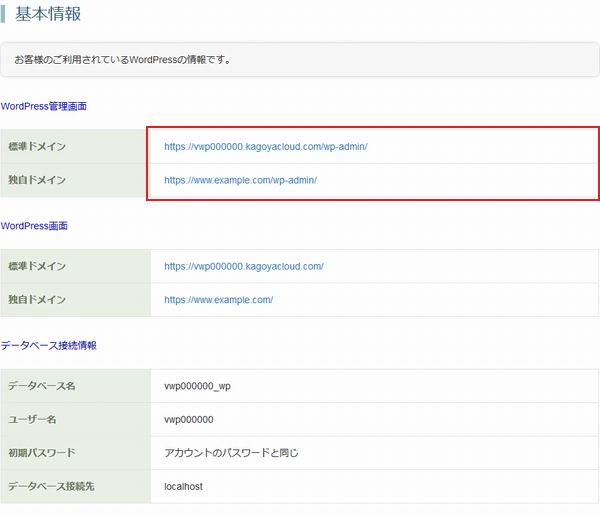
WordPress にアクセスするためのURLとデータベース接続情報が表示されます。WordPress管理者画面 WordPress のダッシュボード(管理画面)にアクセスする場合はこのURLにアクセスします。 - ※ 独自ドメインのURLを設定できます。
⇒ 独自ドメインを使用する
WordPress画面 WordPress で構築されたサイトにアクセスする場合はこのURLにアクセスします。 - ※ 独自ドメインのURLを設定できます。
⇒ 独自ドメインを使用する
データベース名 アカウント名_wp データベースユーザー名 アカウント名 データベース
初期パスワードコントロールパネルにログインするアカウントの初期パスワードと同じ データベース接続先 localhost
- ※ 独自ドメインのURLを設定できます。
-
WordPress管理者画面のURLにアクセスすると、設定画面が表示されます。
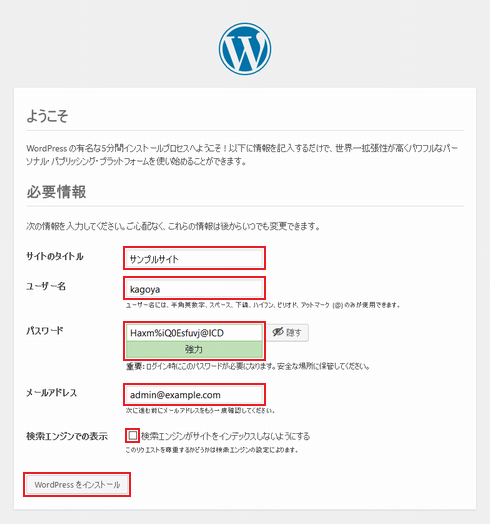
次の項目を入力します。サイトのタイトル サイトのタイトルを入力します。 ユーザー名 管理者権限でログインするためのユーザー名を入力します。 パスワード 管理者権限でログインするためのパスワードを入力します。
- ※ セキュリティを強化するために、大文字と小文字のアルファベット、数字や ! " ? $ % ^ & ) などの記号を組み合わせてください。
メールアドレス 入力したメールアドレスに管理者権限でログインできる「ユーザー名」と「パスワード」が送られますので受信可能なメールアドレスを入力してください。 プライバシー Google のような検索エンジンへの登録を希望しない場合は、チェックを外します。
入力が完了したら「WordPress をインストール」をクリックします。
-
インストールが完了すると「成功しました !」を表示されます。
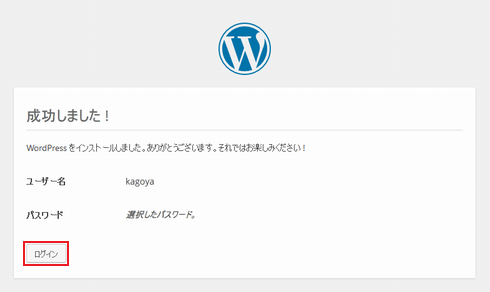
表示された「ユーザー名」と「パスワード」をメモし「ログイン」をクリックします。
※ 「ユーザー名」と「パスワード(非表示)」は登録したメールアドレスにも届きます。
件名:新しい WordPress サイト
To:登録したメールアドレス
From:"WordPress" <wordpress@(アカウント名).kagoyacloud.com>
-
WordPress のダッシュボードのログイン画面が表示されます。
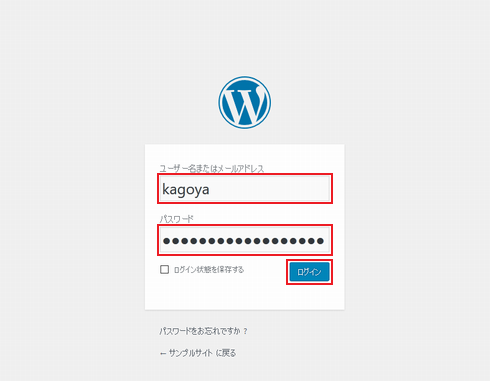
インストール時に設定、またはメールで送られてきた「ユーザー名」と「パスワード」を入力して
「ログイン」をクリックするとログインできます。 ダッシュボードにログイン後、左サイドメニューの「更新」をクリックし、WordPress や各種プラグインなどのバージョンを最新バージョンにアップデートしてください。
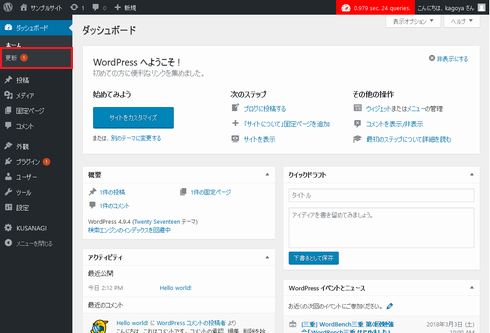
WordPress のご利用方法、各種設定、カスタマイズ等に関してはサポート対象外となります。
ご不明な点は WordPress オフィシャルサイトなどをご参照ください。
■参考URL WordPress Codex 日本語版
https://wpdocs.osdn.jp/Main_Page





