当社コントロールパネルから現在使用中のPostgreSQLデータベースの管理と、データベースへの接続を許可するホストを登録できます。
※ コントロールパネル内で移動する場合は、次の操作を行ってください。
上部メニューの「データベース」から「PostgreSQL」の「DBマネージャ」をクリックします。
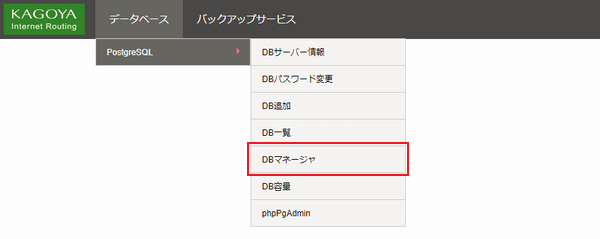
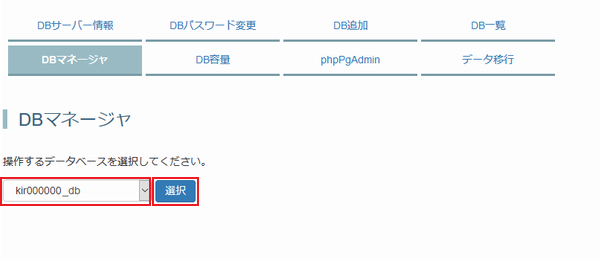
選択メニューから、操作するデータベースを選択し、「選択」をクリックします。
※ コントロールパネル内で移動する場合は、次の操作を行ってください。
上部メニューの「データベース」から「PostgreSQL」の「DBマネージャ」の「データベースの基本情報」をクリックします。
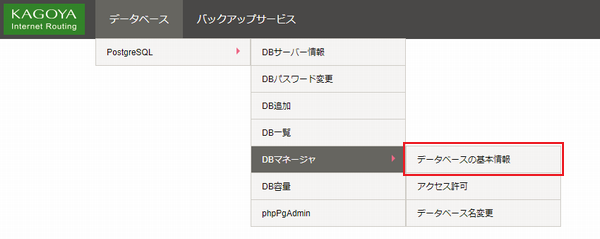
![[データベースの基本情報]](images/cp_main_mg_01.png)
| DBサーバー名 | データベースサーバー名が表示されます。 例)pg00-00.kagoya.net |
|---|---|
| DBユーザー名 | データベース接続ユーザー名が表示されます。 例)kir000000
|
| PostgreSQLバージョン | ご利用中のPostgreSQLのバージョンが表示されます。 |
| データベース名 | データベース名が表示されます。 例)kir000000_db
|
| 文字コード | デフォルト文字コードが表示されます。 例)UTF8 |
| データベース使用量 | データベースの使用量が表示されます。
|
| テーブル一覧 | データベースのテーブル名が一覧表示されます。 |
追加したデータベースへの接続には、DBサーバー名、DBユーザー名、データベース名、DBパスワードが必要です。
データベースには、アクセスを許可したIPアドレス以外から接続できません。
データベースを利用するアプリケーションを設置しているWEBサーバーのIPアドレスをアクセス許可IPとして設定します。
※ コントロールパネル内で移動する場合は、次の操作を行ってください。
上部メニューの「データベース」から「PostgreSQL」の「DBマネージャ」の「アクセス許可」をクリックします。
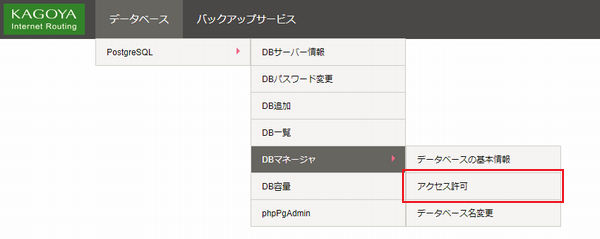
![[アクセス許可]](images/cp_main_mg_02.png)
次の項目を入力します。
| 許可IPアドレス・許可ホスト | データベースを利用するWEBサーバーのIPアドレスかホスト名を入力します。 例)203.142.194.134
|
|---|---|
| 備考 | どこのIPアドレスかわかりやすいように説明を入力します。 例)WEBサーバー |
入力が完了したら、「追加」をクリックします。
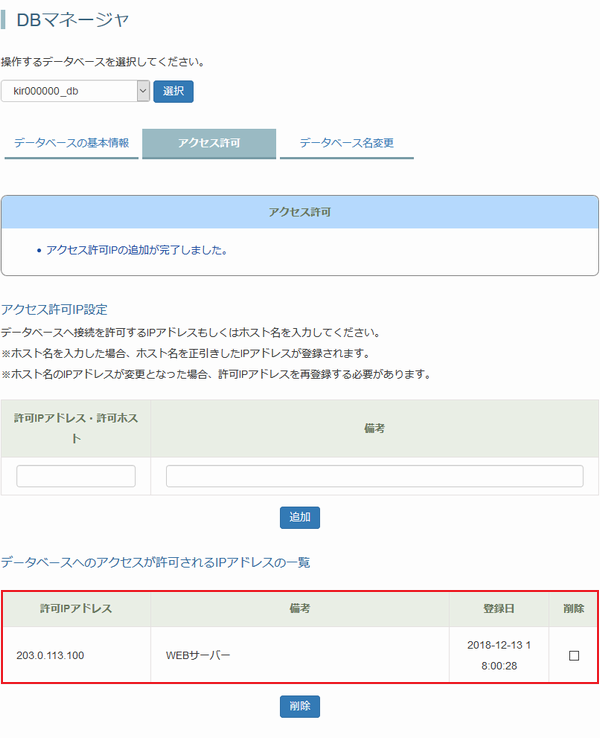
[データベースへのアクセスが許可されるIPアドレスの一覧]に追加したIPアドレスが表示されていることを確認します。
※ コントロールパネル内で移動する場合は、次の操作を行ってください。
上部メニューの「データベース」から「PostgreSQL」の「DBマネージャ」の「データベース名変更」をクリックします。
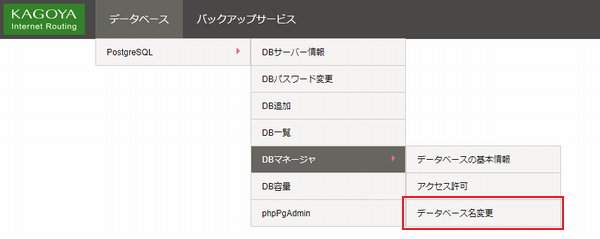
![[データベース名変更]](images/cp_main_mg_03.png)
次の項目を入力します。
| 変更後のデータベース名 | 変更するデータベース名を入力します。 |
|---|
入力が完了したら、「変更」をクリックします。
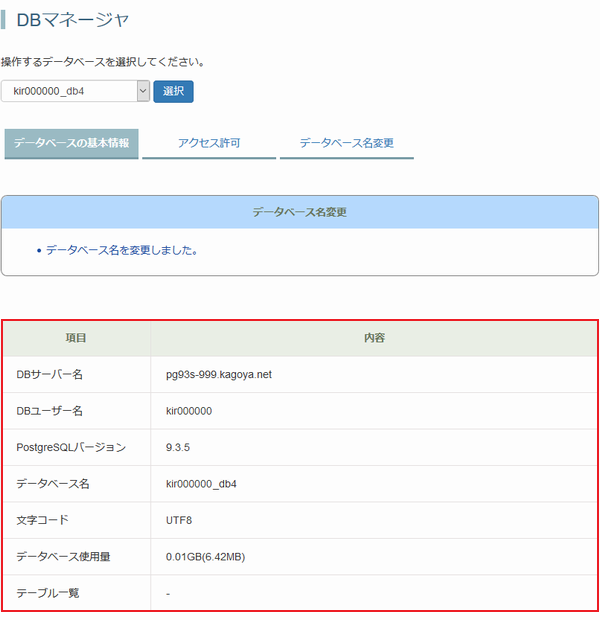
[データベース名]が変更されていることを確認します。