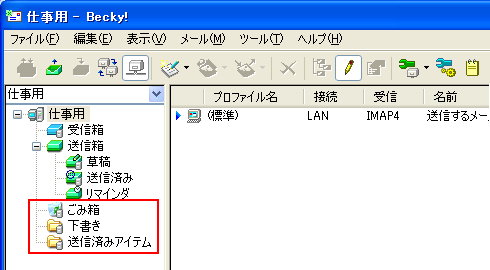サポートトップ オンラインマニュアル メールソフトの設定 Becky! Ver.2 の設定
Becky! Ver.2 の設定方法をご案内いたします。
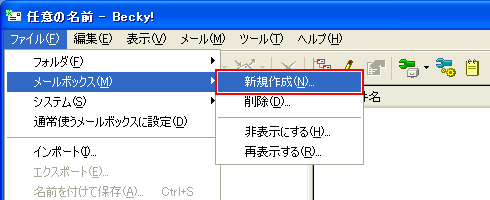
[ファイル]メニューから[メールボックス]を選択し、[新規作成]をクリックします。

次の項目を入力します。
| メールボックス名 | 任意の名前 |
|---|---|
| 受信プロトコル | IMAP4rev1 |

次の項目を入力します。
| メールボックス名 | 任意の名前 |
|---|---|
| 受信プロトコル | POP3 を選択します。 |
「OK」をクリックします。
次の項目を入力します。

「基本設定」タブで次の項目を入力します。
| 名前 | 送信するメールの差出人として表示する名前 | |
|---|---|---|
| メールアドレス | ご利用されるメールアドレス 例)abc@kagoya.net (※ セレクトドメインの場合)info@example.com (※ 独自ドメインの場合) |
|
| IMAPサーバー(受信) | お客様のIMAPサーバー名 |
|
| IMAPS | SSL(保護された接続)を使用する場合はチェックを入れます
|
|
| SMTPサーバー(送信) | お客様のSMTPサーバー名 |
|
| OP25B | チェックを【入れる】 | |
| SMTPS | SSL(保護された接続)を使用する場合はチェックを入れます
|
|
| ユーザーID | メールアカウント名 kir000000 (※ ご契約時に当社が発行したアカウント名の場合「kir[6桁の数字]」) kir000000.info (※ 追加メールアカウントの場合「アカウント名.任意の文字列」) info@example.com など (※ メールアカウント別名を設定した場合) |
|
| パスワード | メールアカウントのパスワード | |
| 起動時に接続 | 任意 | |
| メールボックスを開くと同時に接続 | 任意 | |
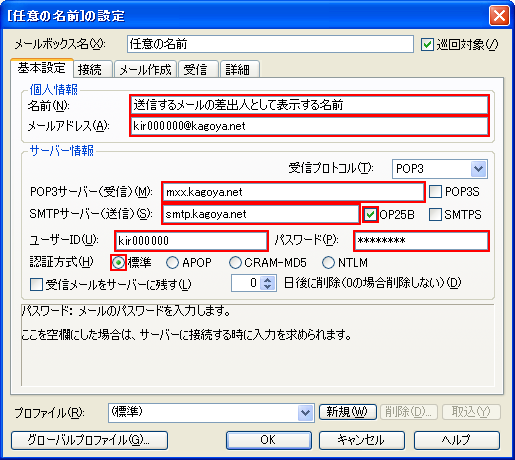
「基本設定」タブで次の項目を入力します。
| 名前 | 送信するメールの差出人として表示する名前を入力します。 | |
|---|---|---|
| メールアドレス | ご利用されるメールアドレス 例)abc@kagoya.net (※ セレクトドメインの場合)info@example.com (※ 独自ドメインの場合) |
|
| POPサーバー(受信) | お客様のPOP3サーバー名 メールサーバー情報を確認する 例)m**.kagoya.net など |
|
| SMTPサーバー(送信) | お客様のSMTPサーバー名 メールサーバー情報を確認する 例)smtp.kagoya.net など |
|
| OP25B | チェックを【入れる】 | |
| ユーザーID | メールアカウント名 kir000000 (※ ご契約時に当社が発行したアカウント名の場合「kir[6桁の数字]」) kir000000.info (※ 追加メールアカウントの場合「アカウント名.任意の文字列」) info@example.com など (※ メールアカウント別名を設定した場合) |
|
| メールアカウントのパスワード | メールアカウントのパスワード | |
| 認証方式 | 標準 | |
| 受信メールをサーバーに残す | 任意
|
|
※ 設定画面の下部に各設定項目の説明が表示されますので、ご参考ください。
入力が完了したら、「詳細」タブをクリックします。

次の項目を入力します。
| サーバーのポート番号 | SMTP | 587
|
|---|---|---|
| IMAP | 143
|
|
| SSL/TLS関連 | 受信用 | 「デフォルト」のまま変更しません |
| 送信用 | 「デフォルト」のまま変更しません
|
|
| 証明書を検証しない | SSL(保護された接続)を使用する場合は、チェックを入れます | |
| SMTP認証 | チェックを【入れる】 | |
| PLAIN | チェックを【入れる】 | |
| ユーザーID | 空欄にします | |
| パスワード | 空欄にします | |
| IMAP関連 | ごみ箱をサーバー上に置く | チェックを【入れる】 |
| 草稿をサーバー上に置く | チェックを【入れる】 | |
| 送信済みをサーバー上に置く | チェックを【入れる】 | |

次の項目を入力します。
| サーバーのポート番号 | SMTP | 587
|
|---|---|---|
| POP3 | 110 | |
| SMTP認証 | チェックを【入れる】 | |
| PLAIN | チェックを【入れる】 | |
| ユーザーID | 空欄にします | |
| パスワード | 空欄にします | |
入力が完了したら「完了」をクリックします。
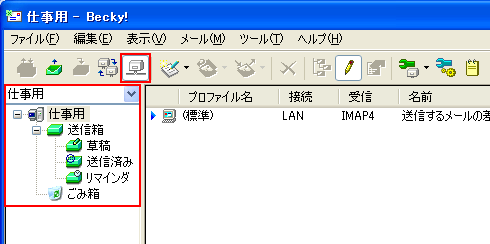
「リモートメールボックス」のアイコンをクリックします。