サポートトップ オンラインマニュアル メールソフトの設定 Thunderbird の設定
Thunderbird の設定方法をご案内いたします。
ここでは、Thunderbird 31.2 で設定を行う場合の方法をご案内していますが、他のバージョンでも同様の手順でメールの送受信を行えます。
![[ツール] → [アカウント設定]](images/tb_04.png)
メニューバーから [ツール] → [アカウント設定] を選択します。
Thunderbird 起動時に下記画面が表示される場合は以下の操作を行ってください。
![[メール]にチェックを入れて[既定として設定]をクリックします。](images/tb_01.png)
[メール] にチェックを入れて [既定として設定] をクリックします。
![[このウィンドウを閉じて後で設定する]をクリックします。](images/tb_02.png)
[このウィンドウを閉じて後で設定する] をクリックします。
メイン画面でメニューが表示されない場合は右上の![]() をクリックして [オプション] → [メニューバー] をクリックします。
をクリックして [オプション] → [メニューバー] をクリックします。
![[オプション] → [メニューバー] を選択します。](images/tb_03.png)
[アカウント設定] が表示されます。
![[メールアカウントを追加]をクリック](images/tb_05.png)
左下の「アカウントの操作」をクリックします。
表示されたメニューから、[メールアカウントを追加]をクリックします。
![[メールアカウント設定]](images/tb_06.png)
次の項目を入力します。
| あなたのお名前 | 送信するメールの差出人として表示する名前 |
|---|---|
| メールアドレス | ご利用されるメールアドレス 例)abc@kagoya.net (※ セレクトドメインの場合)info@example.com (※ 独自ドメインの場合) |
| パスワード | メールアカウントのパスワード |
| パスワードを記憶する | チェックを【入れる】 |
入力が完了したら「続ける」をクリックします。
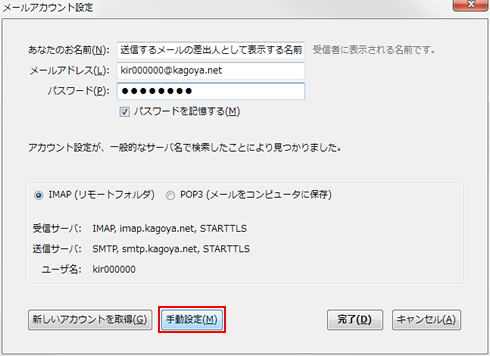
表示されるメールサーバー情報は正しくありません。
修正するため、「手動設定」をクリックします。
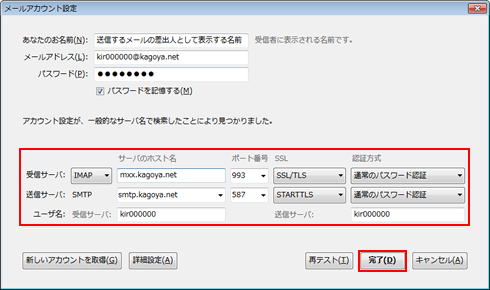
次の項目を入力します。
| 受信サーバ | 「IMAP」 | お客様のIMAPサーバー名 |
「993」 | 「SSL/TLS」 | 「通常のパスワード認証」 |
|---|---|---|---|---|---|
| 送信サーバ | 「SMTP」 | お客様のSMTPサーバー名 |
「587」 | 「STARTTLS」 | 「通常のパスワード認証」 |
| ユーザ名 | [受信サーバ]、[送信サーバ] どちらもメールアカウント名を入力します。 kir000000 (※ ご契約時に当社が発行したアカウント名の場合「kir[6桁の数字]」) kir000000.info (※ 追加メールアカウントの場合「アカウント名.任意の文字列」) info@example.com など (※ メールアカウント別名を設定した場合) |
||||
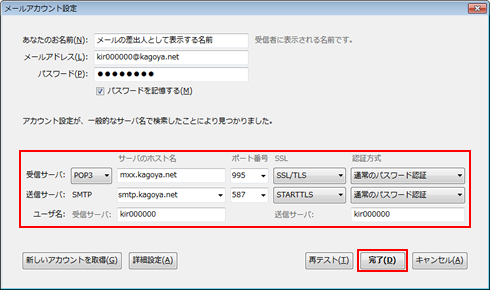
次の項目を入力します。
| 受信サーバ | 「POP3」 を選択 |
お客様のPOP3サーバー名 |
「995」 と入力 |
「SSL/TLS」を選択 | 「通常のパスワード認証」 を選択 |
|---|---|---|---|---|---|
| 送信サーバ | 「SMTP」 を選択 |
お客様のSMTPサーバー名 |
「587」 と入力 |
「STARTTLS」を選択 | 「通常のパスワード認証」 を選択 |
| ユーザ名 | [受信サーバ]、[送信サーバ] どちらもメールアカウント名を入力します。 kir000000 (※ ご契約時に当社が発行したアカウント名の場合「kir[6桁の数字]」) kir000000.info (※ 追加メールアカウントの場合「アカウント名.任意の文字列」) info@example.com など (※ メールアカウント別名を設定した場合) |
||||
入力が完了したら「完了」をクリックします。
※ 初回受信時に、証明書の確認画面が表示されます。
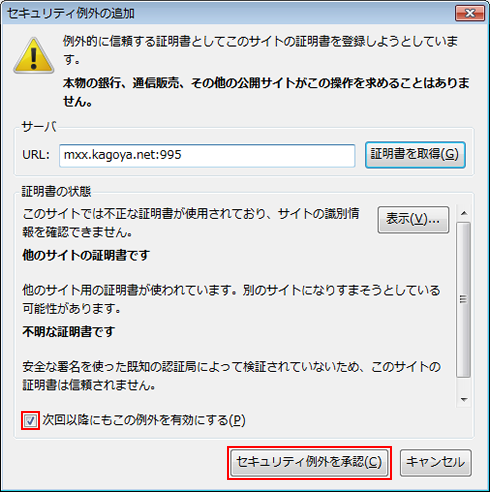
「次回以降にもこの例外を有効にする」にチェックを入れ、「セキュリティ例外を承認」をクリックします。
![[サーバー設定] を開く](images/tb_10.png)
![[同期とディスク領域]](images/tb_11.png)
メニューバーから [ツール] → [アカウント設定] を選択します。
![[同期とディスク領域]](images/tb_12.png)
| メッセージの同期 | このアカウントのメッセージを このコンピュータに保存する |
チェックを【入れる】
|
|---|
「詳細」をクリックします。
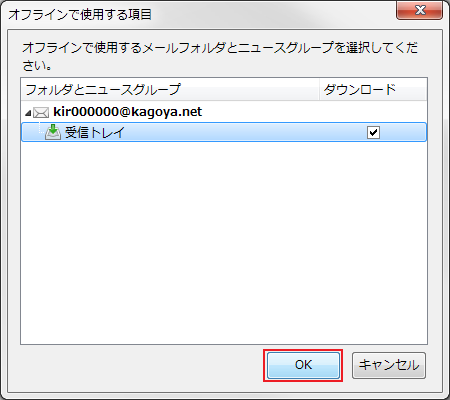
お客様のコンピューターに保存したいメールフォルダを選択し、「OK」をクリックします。
※ 初回送信時に、証明書の確認画面が表示されます。
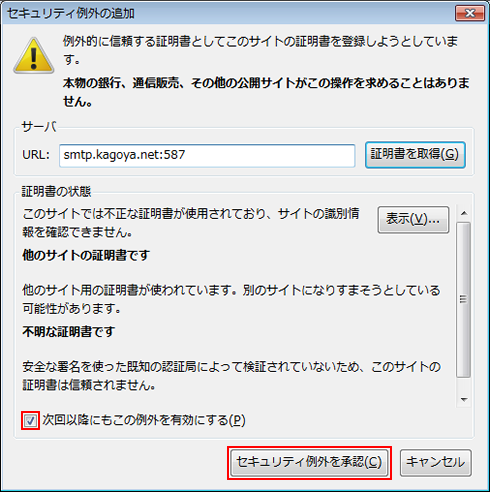
「次回以降にもこの例外を有効にする」にチェックを入れ、「セキュリティ例外を承認」をクリックします。