サポートトップ オンラインマニュアル メールソフトの設定 Windows 11 メールアプリ の設定
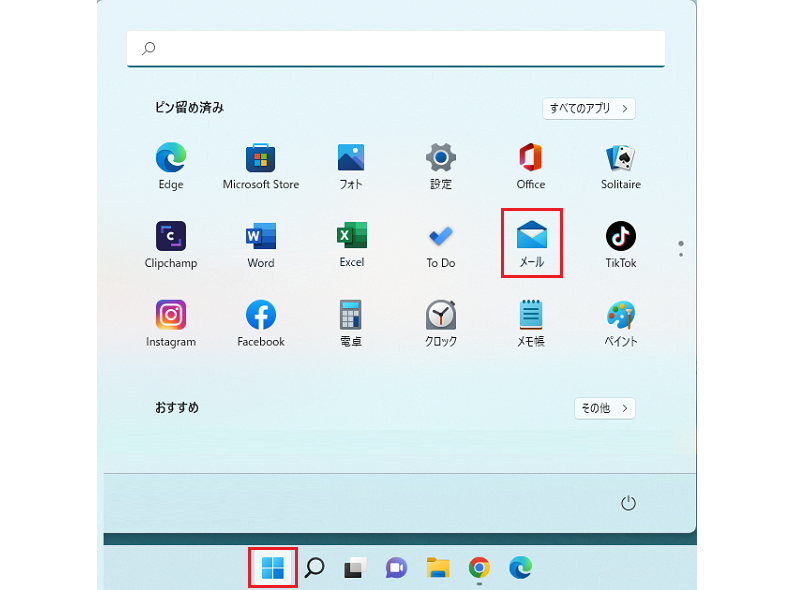
画面下の「スタートボタン」をクリックし、表示されるアプリの一覧より「メール」のアイコンをクリックします。
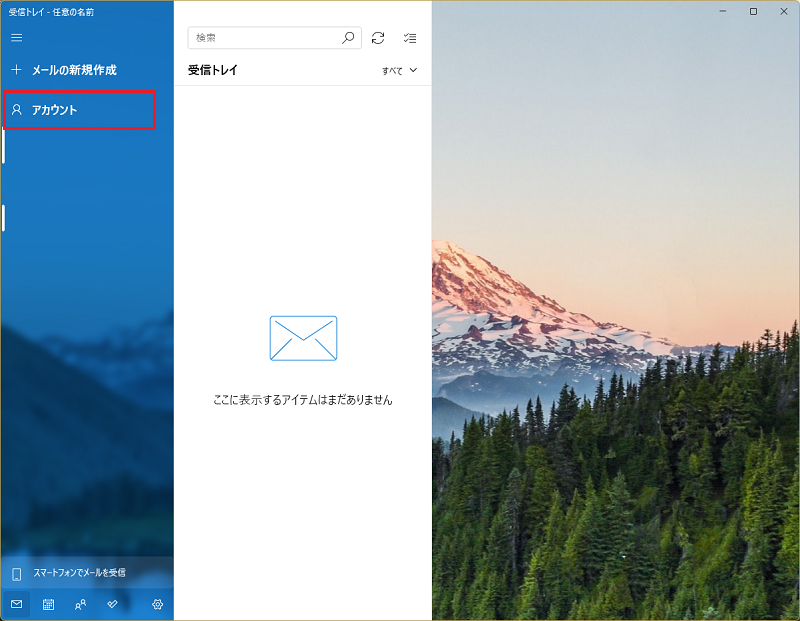
「アカウント」をクリックします。
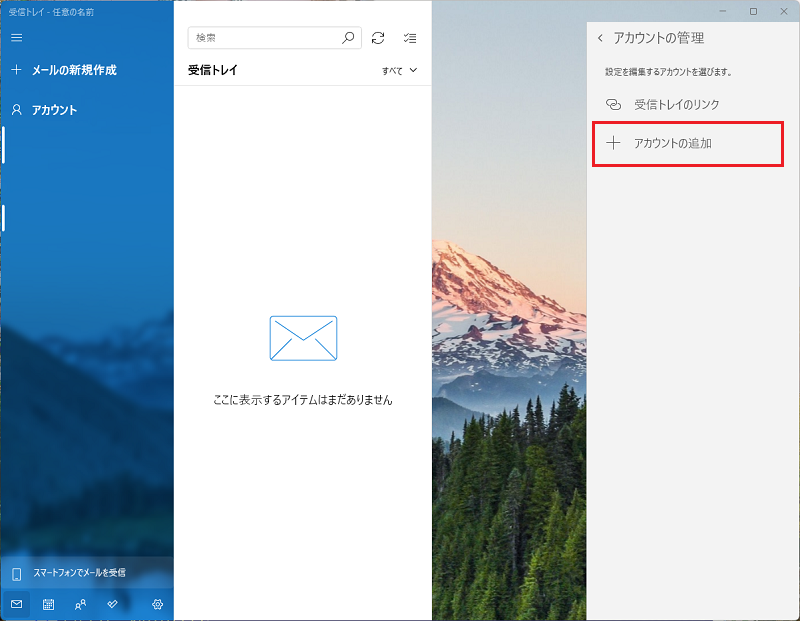
画面右側の「アカウントの追加」をクリックします。
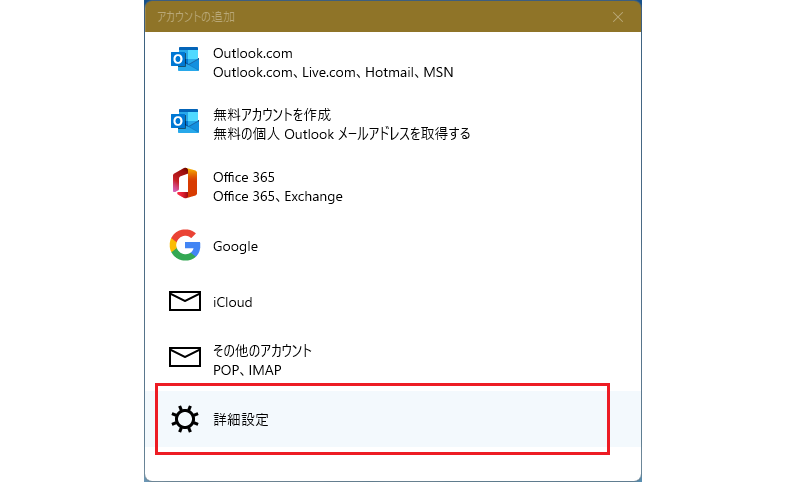
「詳細設定」をクリックします。
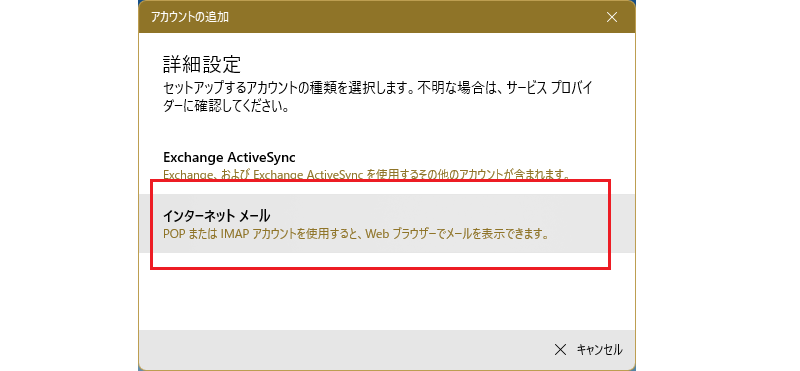
「インターネット メール」をクリックします。
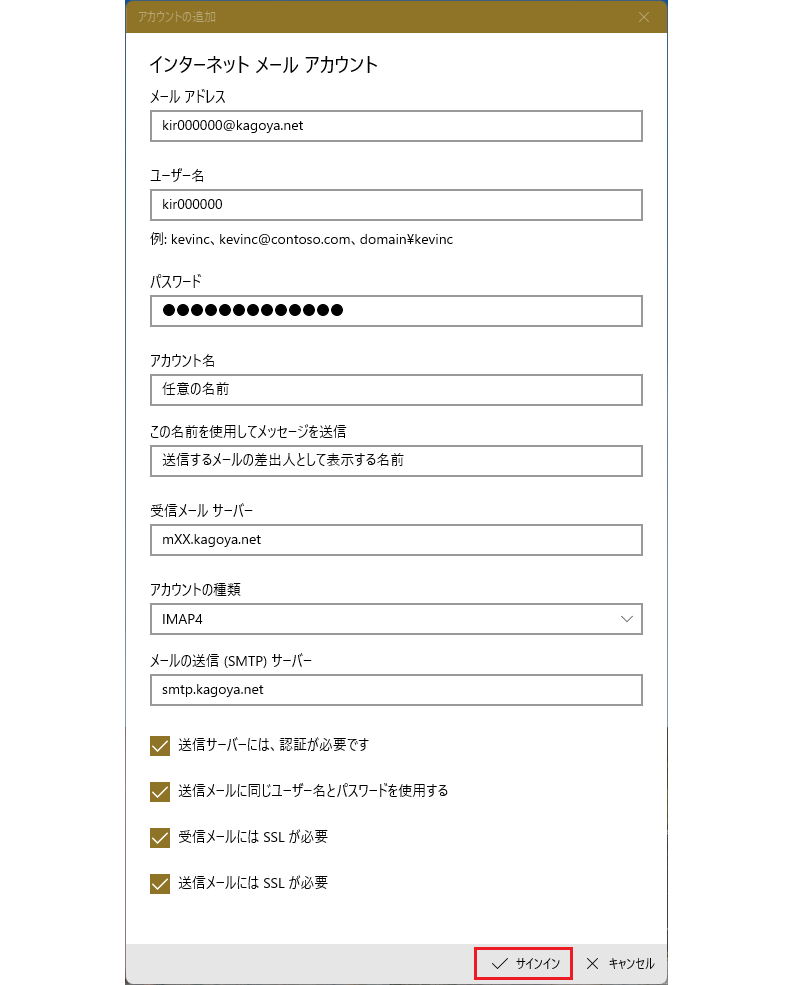
次の項目を入力します。
| メールアドレス | ご利用されるメールアドレス 例)abc@kagoya.net (※ セレクトドメインの場合)info@example.com (※ 独自ドメインの場合) |
|---|---|
| ユーザー名 | メールアカウント名 kir000000 (※ ご契約時に当社が発行したアカウント名の場合「kir[6桁の数字]」) kir000000.info (※ 追加メールアカウントの場合「アカウント名.任意の文字列」) info@example.com など (※ メールアカウント別名を設定した場合) |
| パスワード | メールアカウントのパスワード |
| アカウント名 | メールアカウントの説明(使用するメールアドレスなどを記入します) |
| この名前を使用してメッセージを送信 | 送信するメールの差出人として表示する名前 |
| 受信メール サーバー | お客様のIMAPサーバー名 |
| アカウントの種類 | 「IMAP4」を選択 |
| メールの送信(SMTP)サーバー | お客様のSMTPサーバー名 |
| 送信サーバーには、認証が必要です | チェックを【入れる】 |
| 送信メールに同じユーザー名とパスワードを使用する | チェックを【入れる】 |
| 受信メールにはSSLが必要 | チェックを【入れる】 |
| 送信メールにはSSLが必要 | チェックを【入れる】 |
入力が完了したら、画面右下の「サインイン」をクリックします。
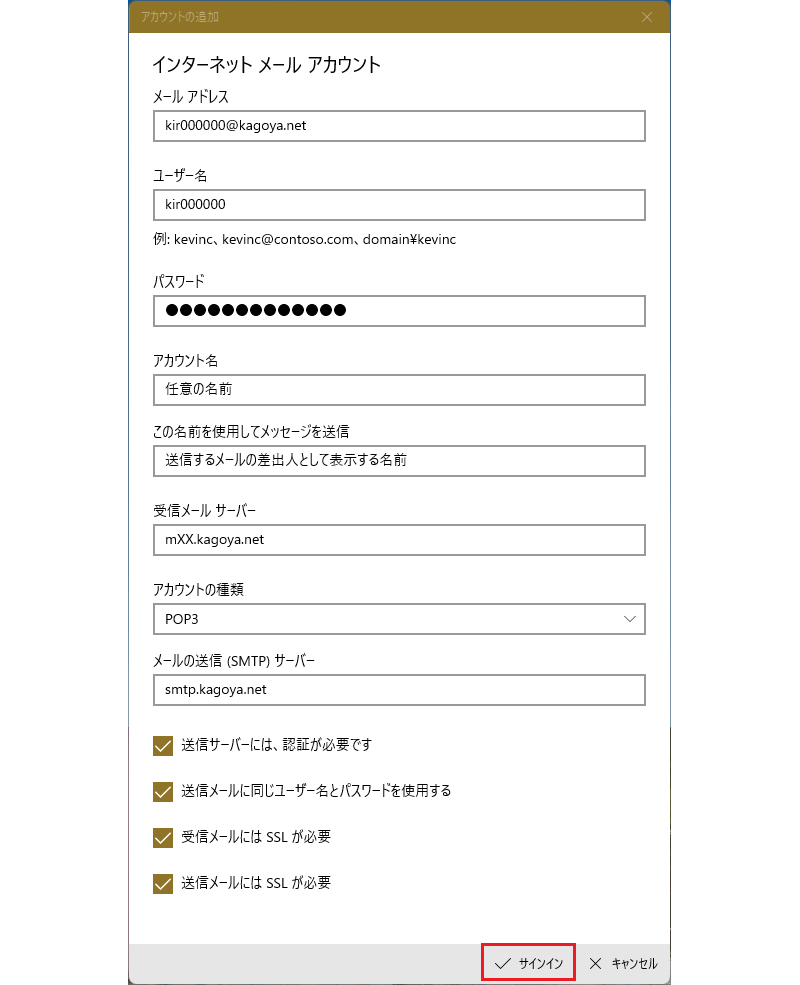
次の項目を入力します。
| メールアドレス | ご利用されるメールアドレス 例)abc@kagoya.net (※ セレクトドメインの場合)info@example.com (※ 独自ドメインの場合) |
|---|---|
| ユーザー名 | メールアカウント名 kir000000 (※ ご契約時に当社が発行したアカウント名の場合「kir[6桁の数字]」) kir000000.info (※ 追加メールアカウントの場合「アカウント名.任意の文字列」) info@example.com など (※ メールアカウント別名を設定した場合) |
| パスワード | メールアカウントのパスワード |
| アカウント名 | メールアカウントの説明(使用するメールアドレスなどを記入します) |
| この名前を使用してメッセージを送信 | 送信するメールの差出人として表示する名前 |
| 受信メール サーバー | お客様のPOP3サーバー名 |
| アカウントの種類 | 「POP3」を選択 |
| メール送信(SMTP)サーバー | お客様のSMTPサーバー名 |
| 送信サーバーには認証が必要です | チェックを【入れる】 |
| 送信メールに同じユーザー名とパスワードを使用する | チェックを【入れる】 |
| 受信メールにはSSLが必要 | チェックを【入れる】 |
| 送信メールにはSSLが必要 | チェックを【入れる】 |
入力が完了したら、画面右下の「サインイン」をクリックします。
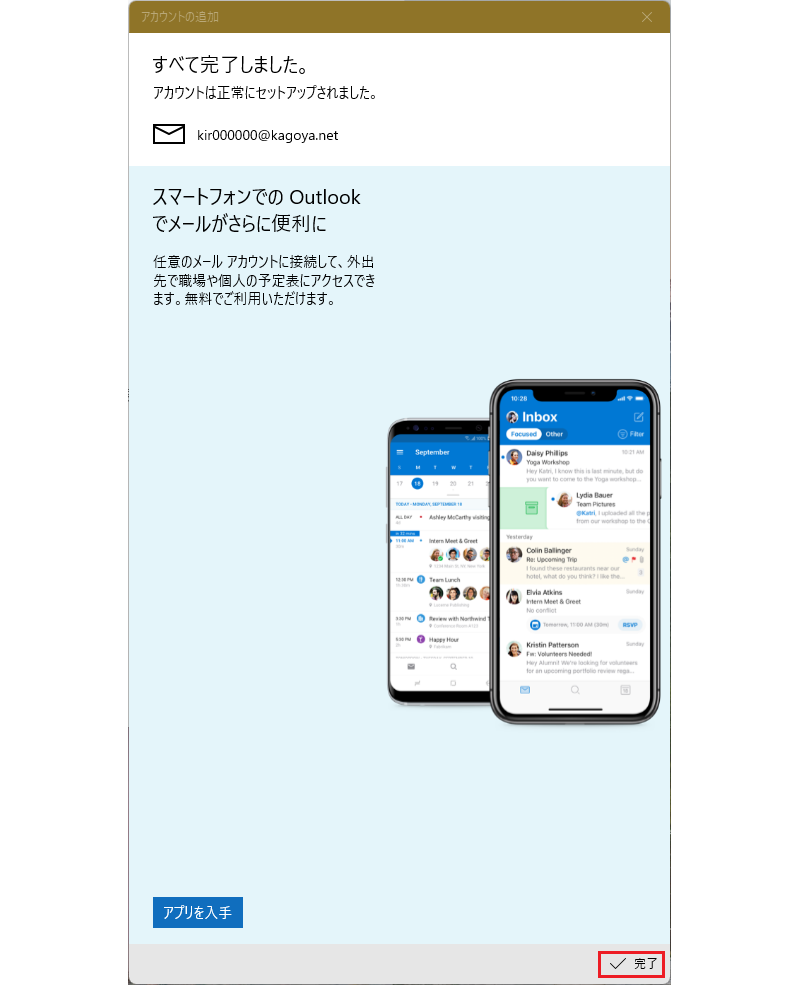
画面右下の「完了」をクリックします。
以上で設定完了です。