サポートトップ オンラインマニュアル メールソフトの設定 Outlook(Android) の設定
Outlook(Android) の設定方法をご案内いたします。
|
メールアドレスの登録後は設定した内容の確認や、設定内容を変更する事ができません。 設定を変更する場合、一度アカウントを削除して、再度設定する必要があります。 |

[Outlook]のアイコンをタップします。
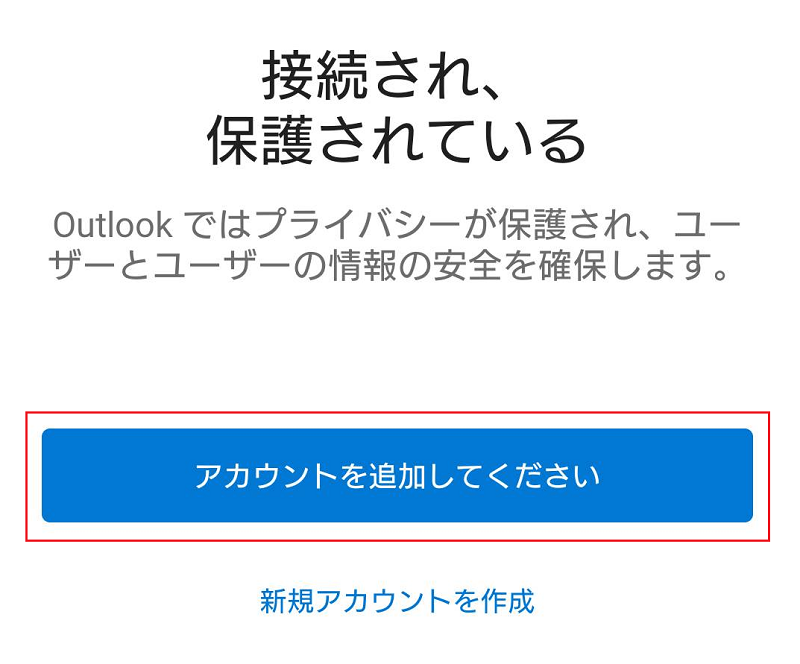
「アカウントを追加してください」をクリックします。
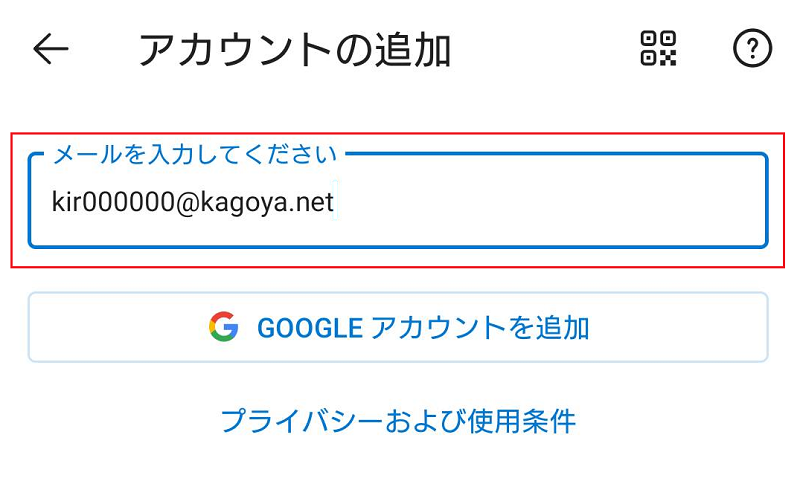
使用するメールアドレスを入力して「続行」をタップします。
![[POP]か[IMAP]を選択](images/android_03.png)
[POP]か[IMAP]かいずれかをタップします。
受信メールをメールサーバー側で保存・管理することができる接続方式です。メールソフトとメールサーバー間の通信内容(パスワードやメール内容)が暗号化され、より安全に送受信できる IMAP over SSL / SMTP STARTTLS にも対応しています。
メールソフトで送受信する一般的な接続方式です。メールソフトとメールサーバー間の通信内容(パスワードやメール内容)が暗号化され、より安全に送受信できる POP3 over SSL / SMTP STARTTLS にも対応しています。
![[POP]か[IMAP]を選択](images/android_04.png)
| 電子メールアドレス | 手順 3 で入力したメールアドレスが表示さます。 |
|---|---|
| パスワード | メールアカウントのパスワード |
| 名前 | 送信するメールの差出人として表示する名前 |
| 説明(例:職場) | 任意で入力します |
画面下の [詳細設定] をタップします。
![[POP]か[IMAP]を選択](images/android_04_2.png)
■IMAP受信メールサーバー
![[POP]か[IMAP]を選択](images/android_05.png)
| IMAPホスト名 | お客様のIMAPサーバー名 |
|---|---|
| セキュリティの種類 | SSL/TLS |
| IMAPユーザー名 | メールアカウント名 kir000000 (※ ご契約時に当社が発行したアカウント名の場合「kir[6桁の数字]」) kir000000.info (※ 追加メールアカウントの場合「アカウント名.任意の文字列」) info@example.com など (※ メールアカウント別名を設定した場合) |
| IMAPのパスワード | メールアカウントのパスワード |
■SMTP送信メールサーバー
![[POP]か[IMAP]を選択](images/android_08.png)
| SMTPホスト名 | お客様のSMTPサーバー名 |
|---|---|
| セキュリティの種類 | StartTls |
| SMTPユーザー名 | メールアカウント名 |
| SMTPのパスワード | メールアカウントのパスワード |
![[POP]か[IMAP]を選択](images/android_06.png)
| 電子メールアドレス | 手順 3 で入力したメールアドレスが表示さます。 |
|---|---|
| パスワード | メールアカウントのパスワード |
| 名前 | 送信するメールの差出人として表示する名前 |
| 説明(例:職場) | 任意で入力します |
■POP受信メールサーバー
![[POP]か[IMAP]を選択](images/android_07.png)
| POPホスト名 | お客様のPOP3サーバー名 |
|---|---|
| セキュリティの種類 | SSL/TLS |
| POPユーザー名 | メールアカウント名 kir000000 (※ ご契約時に当社が発行したアカウント名の場合「kir[6桁の数字]」) kir000000.info (※ 追加メールアカウントの場合「アカウント名.任意の文字列」) info@example.com など (※ メールアカウント別名を設定した場合) |
| POPのパスワード | メールアカウントのパスワード |
■SMTP送信メールサーバー
![[POP]か[IMAP]を選択](images/android_08.png)
| SMTPホスト名 | お客様のSMTPサーバー名 |
|---|---|
| セキュリティの種類 | StartTlsL |
| SMTPユーザー名 | メールアカウント名 |
| SMTPのパスワード | メールアカウントのパスワード |
入力が完了したら画面右上のチェックマークをタップします。
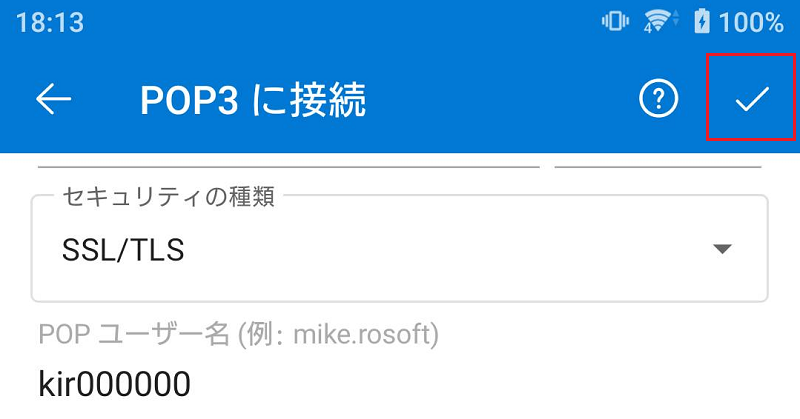
以上で設定完了です。