サポートトップ オンラインマニュアル メールソフトの設定 macOS メール 10.x の設定
macOS メール 10.x の設定方法をご案内いたします。
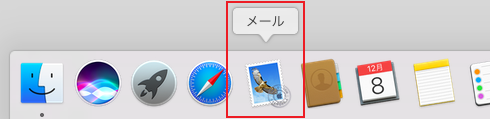
Dockから メール アイコンをクリックします。

メニューバーから [メール] → [環境設定] を選択します
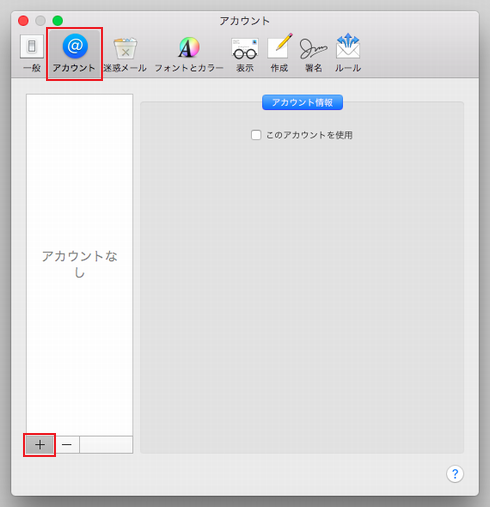
「アカウント」をクリックし、画面左下の「+」をクリックします。
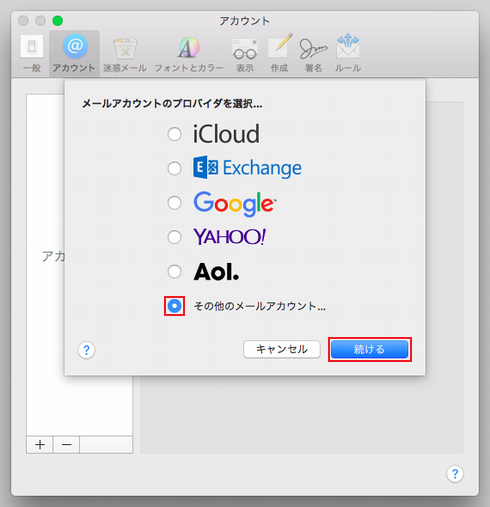
[その他のメールアカウント...] にチェックを入れて [続ける] をクリックします。
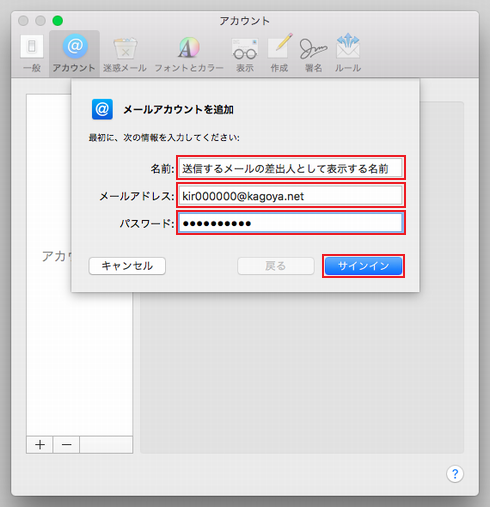
次の項目を入力します。
| 氏名 | 送信するメールの差出人として表示する名前 |
|---|---|
| メールアドレス | ご利用されるメールアドレス 例)abc@kagoya.net (※ セレクトドメインの場合)info@example.com (※ 独自ドメインの場合) |
| パスワード | メールアカウントのパスワード |
入力が完了したら「サインイン」をクリックします。
インターネットに接続中の場合は、設定を自動的に確認します。処理にはお時間がかかる場合がありますので、画面が切り替わるまでしばらくお待ちください。
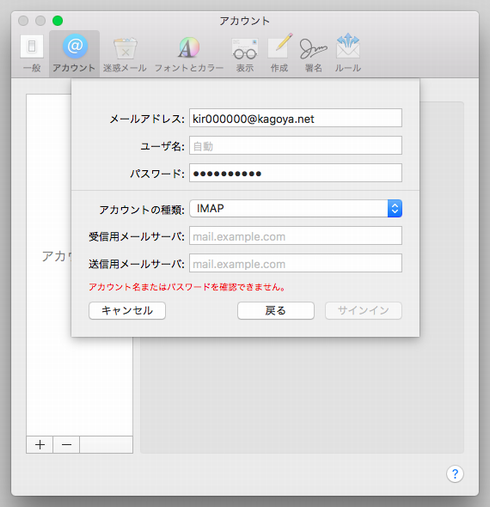
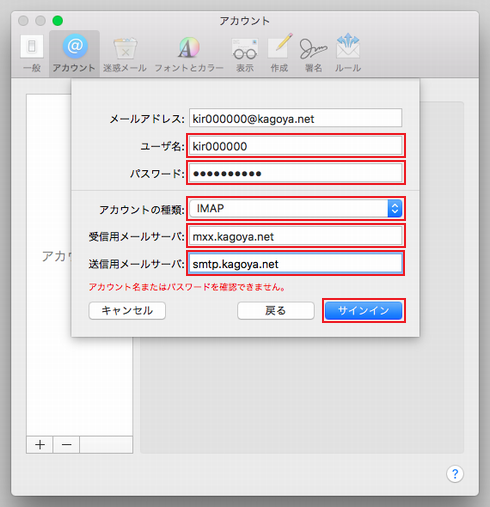
| ユーザ名 | メールアカウント名 kir000000 (※ ご契約時に当社が発行したアカウント名の場合「kir[6桁の数字]」) kir000000.info (※ 追加メールアカウントの場合「アカウント名.任意の文字列」) info@example.com など (※ メールアカウント別名を設定した場合) |
|---|---|
| パスワード | メールアカウントのパスワード |
| アカウントの種類 | 「IMAP」を選択します。 |
| 受信用メールサーバ | お客様のIMAPサーバー名 |
| 送信用メールサーバ | お客様のSMTPサーバー名 |
| ユーザ名 |
メールアカウント名 kir000000 (※ ご契約時に当社が発行したアカウント名の場合「kir[6桁の数字]」) kir000000.info (※ 追加メールアカウントの場合「アカウント名.任意の文字列」) info@example.com など (※ メールアカウント別名を設定した場合) |
|---|---|
| パスワード | メールアカウントのパスワード |
| アカウントの種類 | 「POP」を選択します。 |
| 受信用メールサーバ |
お客様のPOP3サーバー名 |
| 送信用メールサーバ |
お客様のSMTPサーバー名 |
入力が完了したら「サインイン」をクリックします。
メールソフトの設定で、POP形式で受信しているアカウントをIMAP形式での受信に変更することはできません。その場合は、新規にIMAP用のメールアカウントを追加します。
受信メールをメールサーバー側で保存・管理することができる接続方式です。メールソフトとメールサーバー間の通信内容(パスワードやメール内容)が暗号化され、より安全に送受信できる IMAP over SSL / SMTP STARTTLS にも対応しています。
メールソフトで送受信する一般的な接続方式です。メールソフトとメールサーバー間の通信内容(パスワードやメール内容)が暗号化され、より安全に送受信できる POP3 over SSL / SMTP STARTTLS にも対応しています。
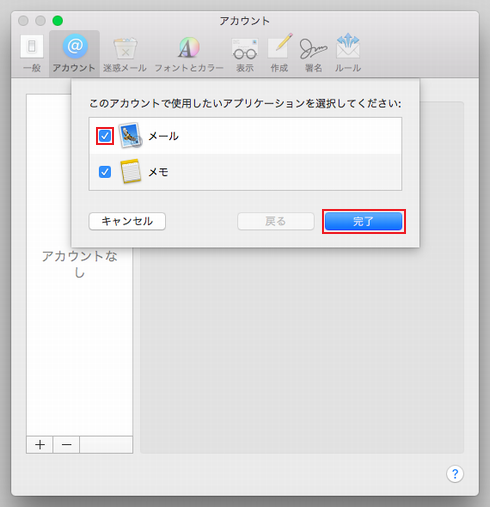
「メール」にチェックを入れ、
「完了」をクリックします。
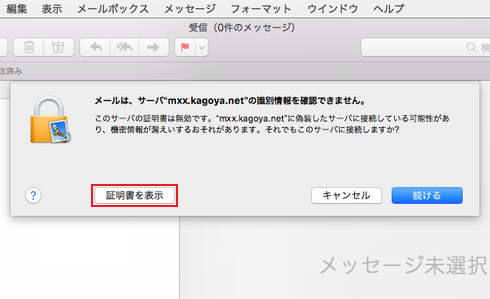
「証明書を表示」をクリックします。
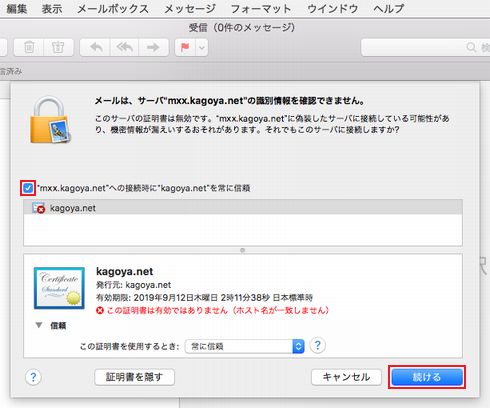
「"m**.kagoya.net"への接続時に"kagoya.net"を常に信頼」にチェックを入れ、
「続ける」をクリックします。
※ 「メール」の新しいバージョンではチェックボックスは表示されません。そのまま「続ける」をクリックします。
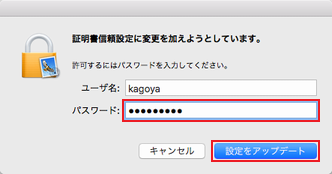
macOS のユーザ名とパスワードを入力し、「設定をアップデート」をクリックします。
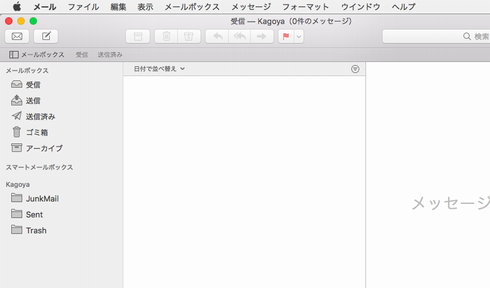
※ 「メール」の新しいバージョンでは起動時に毎回証明書の確認画面が表示されます。
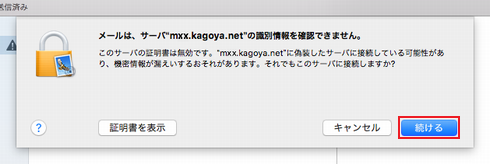
表示された場合は「続ける」をクリックします。
初回メール送信時にメールサーバーへの接続が可能か自動的に確認します。処理にはお時間がかかる場合がありますので、画面が切り替わるまでしばらくお待ちください。
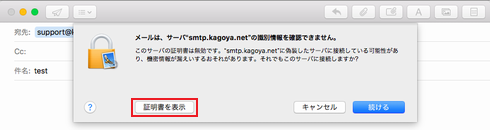
「証明書を表示」をクリックします。
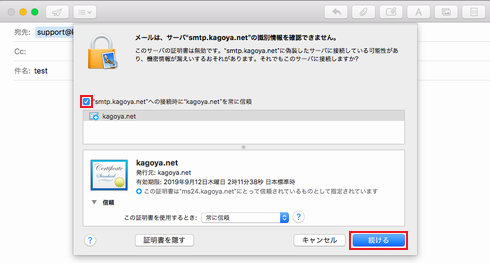
「"smtp.kagoya.net"への接続時に"kagoya.net"を常に信頼」にチェックを入れ、
「続ける」をクリックします。
※ 「メール」の新しいバージョンではチェックボックスは表示されません。
そのまま「続ける」をクリックします。
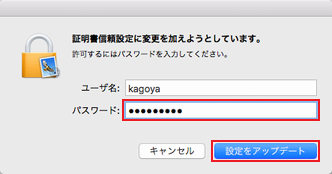
macOS のユーザ名とパスワードを入力し、「設定をアップデート」をクリックします。