サポートトップ オンラインマニュアル メールソフトの設定 iPhone (iOS 14.x ~) の設定
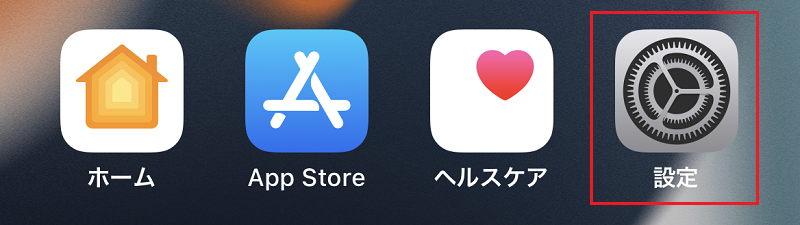
「設定」をタップします。
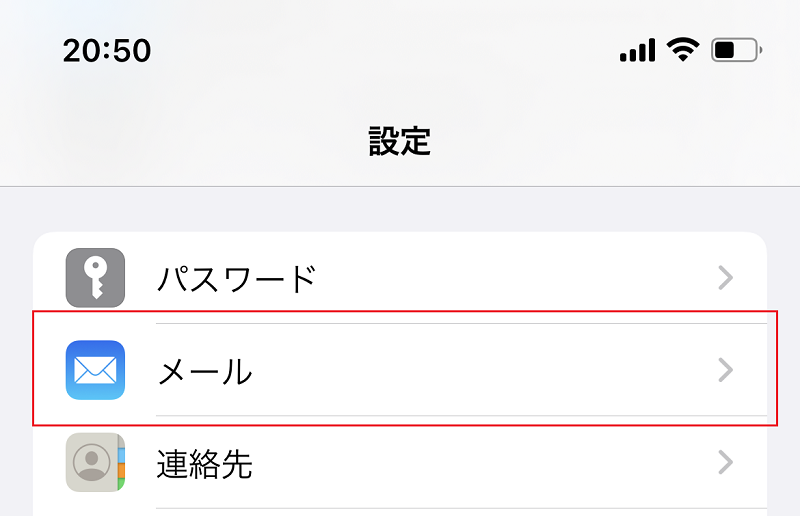
「メール」をタップします。

「アカウント」をタップします。
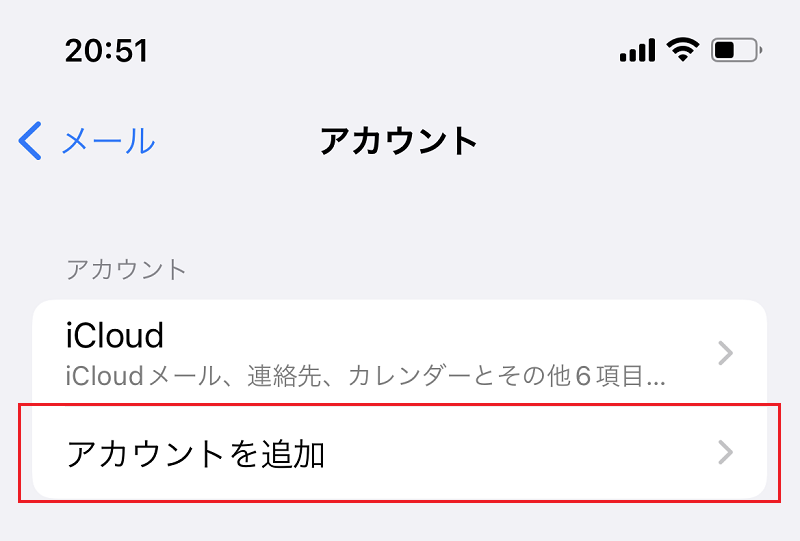
「アカウントを追加」をタップします。
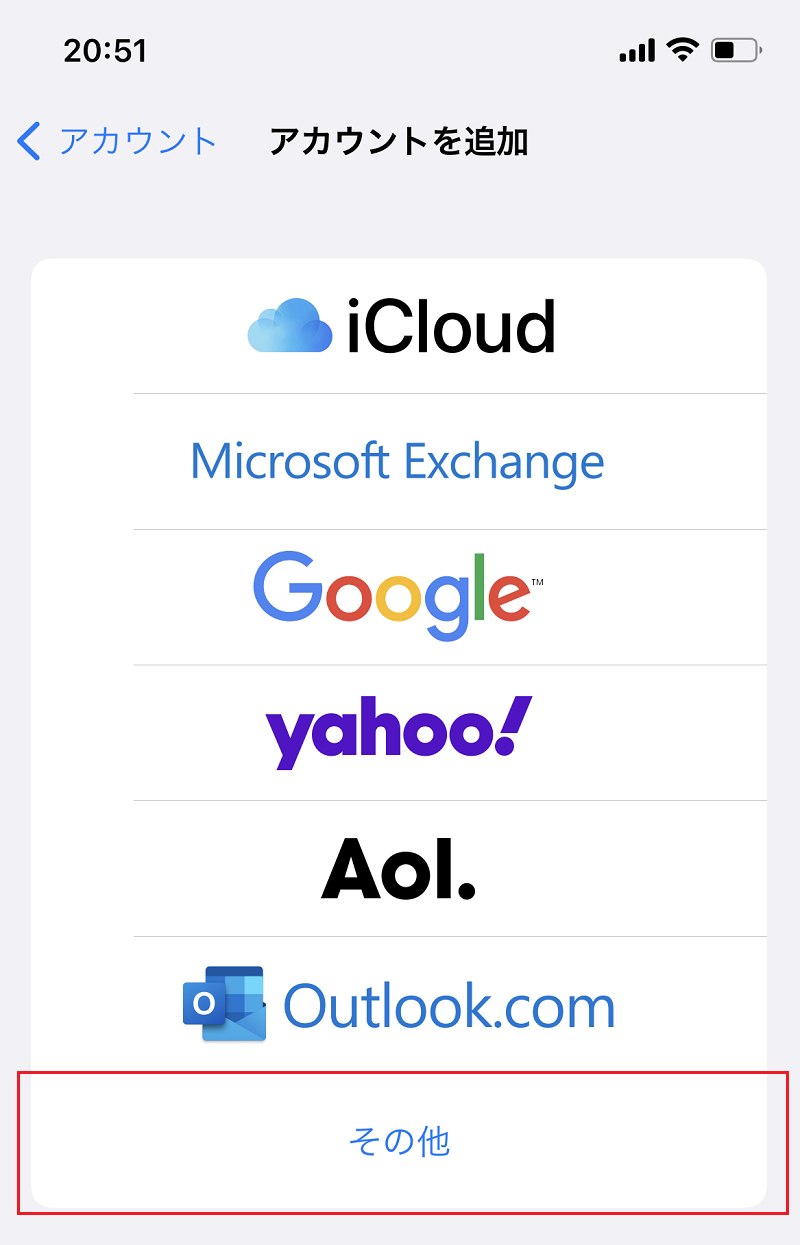
「その他」をタップします。
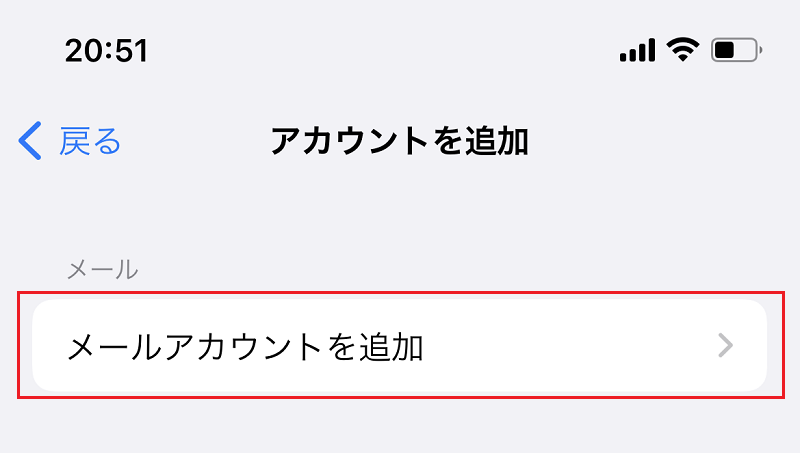
「メールアカウントを追加」をタップします。
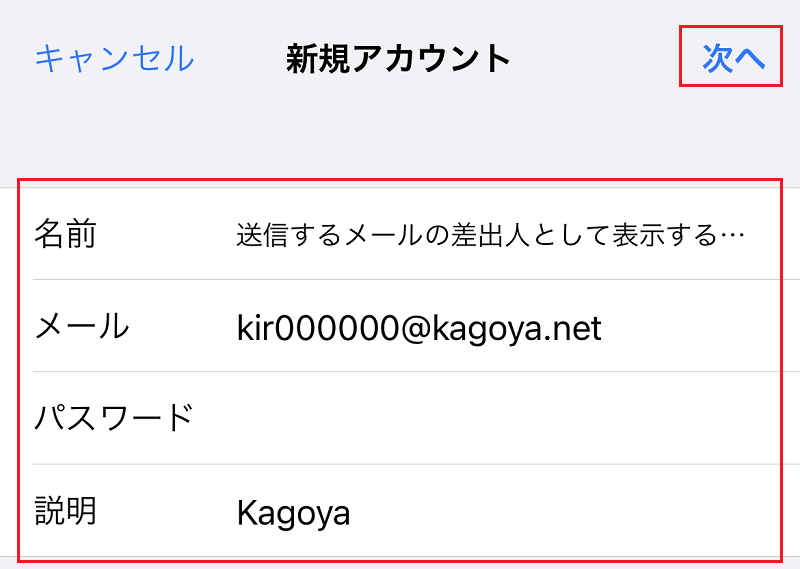
※ 入力項目部分をタップすると入力できます。
次の項目を入力します。
| 名前 | 送信するメールの差出人として表示する名前 |
|---|---|
| メール | ご利用されるメールアドレス 例)abc@kagoya.net (※ セレクトドメインの場合)info@example.com (※ 独自ドメインの場合) |
| パスワード | メールアカウントのパスワード |
| 説明 | メールアカウントの説明(使用するメールアドレスなどを記入します) |
入力が完了したら「次へ」をタップします。
![[POP3]か[IMAP]を選択します](images/iphone_ios14_07.png)
[POP3]か[IMAP]を選択します。
受信メールをメールサーバー側で保存・管理することができる接続方式です。メールソフトとメールサーバー間の通信内容(パスワードやメール内容)が暗号化され、より安全に送受信できる IMAP over SSL / SMTP STARTTLS にも対応しています。
メールソフトで送受信する一般的な接続方式です。メールソフトとメールサーバー間の通信内容(パスワードやメール内容)が暗号化され、より安全に送受信できる POP3 over SSL / SMTP STARTTLS にも対応しています。
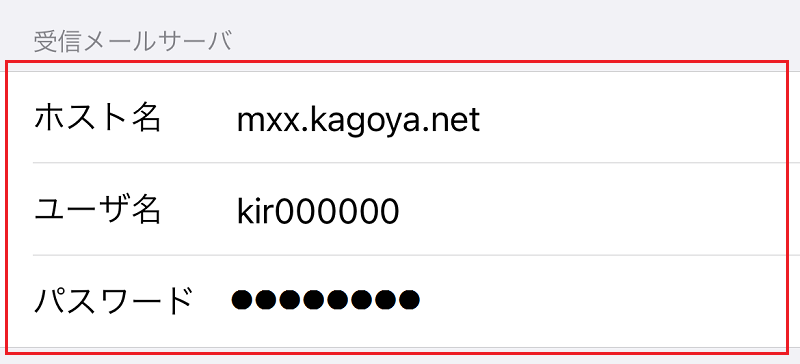
次の項目を入力します。
| ホスト名 | お客様の受信メールサーバー名 |
|---|---|
| ユーザ名 | メールアカウント名 kir000000 (※ ご契約時に当社が発行したアカウント名の場合「kir[6桁の数字]」) kir000000.info (※ 追加メールアカウントの場合「アカウント名.任意の文字列」) info@example.com など (※ メールアカウント別名を設定した場合) |
| パスワード | メールアカウントのパスワード |
入力が完了したら下にスクロールします。
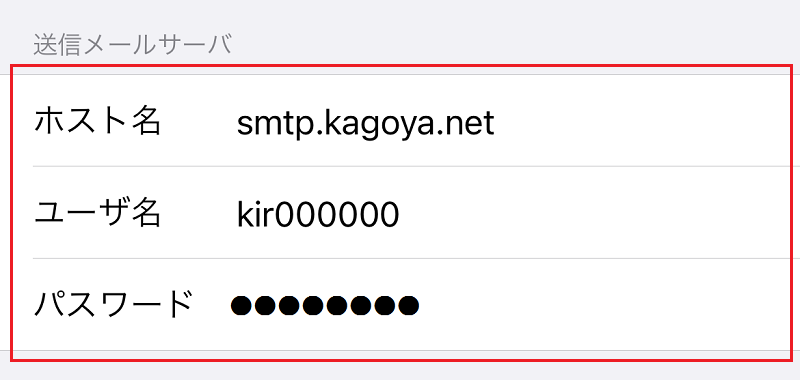
次の項目を入力します。
| ホスト名 | お客様のSMTPサーバー名 |
|---|---|
| ユーザ名 | メールアカウント名 |
| パスワード | メールアカウントのパスワード |
入力が完了したら画面最上部までスクロールして右上の「保存」をタップします。
以上で設定完了です。