共用サーバー・共用サーバー3G・PostgreSQLプランをご利用中の場合は、当社コントロールパネルからPostgreSQLデータベースサーバー情報を確認できます。
※ コントロールパネル内で移動する場合は、次の操作を行ってください。
上部メニューの「データベース」から「PostgreSQL」の「DBサーバー情報」をクリックします。
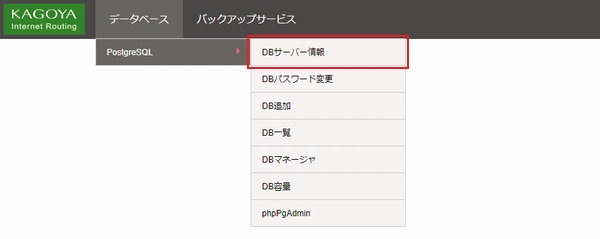
![[DBサーバー情報]](images/cp_main_info.png)
以下の情報が表示されます。
| DBサーバー名 | データベースサーバー名が表示されます。 例)pg**-**.kagoya.net |
|---|---|
| 接続環境 | 共用サーバー・共用サーバー3Gの場合、利用開始時に選択した接続環境か表示されます。 |
| DBユーザー名 | データベース接続ユーザー名が表示されます。 例)kir000000
|
| PostgreSQLバージョン | ご利用中のPostgreSQLのバージョンが表示されます。 |
共用サーバーS11, S21, S31 をご利用中の場合は、当社コントロールパネルからデータベースサーバーを変更することで接続環境と PostgreSQL バージョンを変更できます。
※ コントロールパネル内で移動する場合は、次の操作を行ってください。
上部メニューの「データベース」から「PostgreSQL」の「DBサーバー情報」をクリックします。
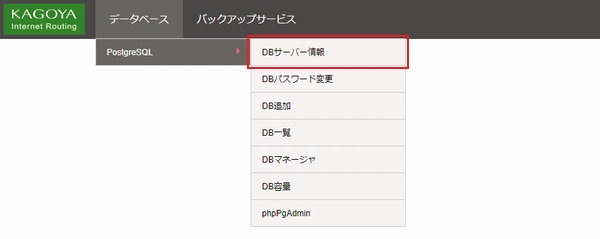
![[DBサーバー情報]](images/cp_main_info_01.png)
[データベースサーバー変更] から、変更したい PostgreSQL バージョンと接続環境を選択し、
「変更」をクリックします。
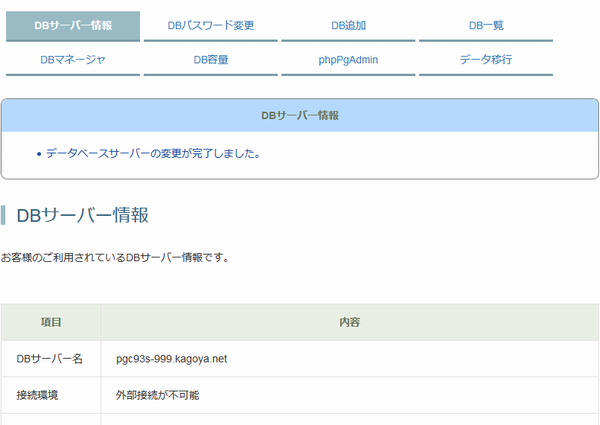
変更前サーバーからデータを移行する場合は上部メニューの「データベース」から「PostgreSQL」の「データ移行」をクリックします。
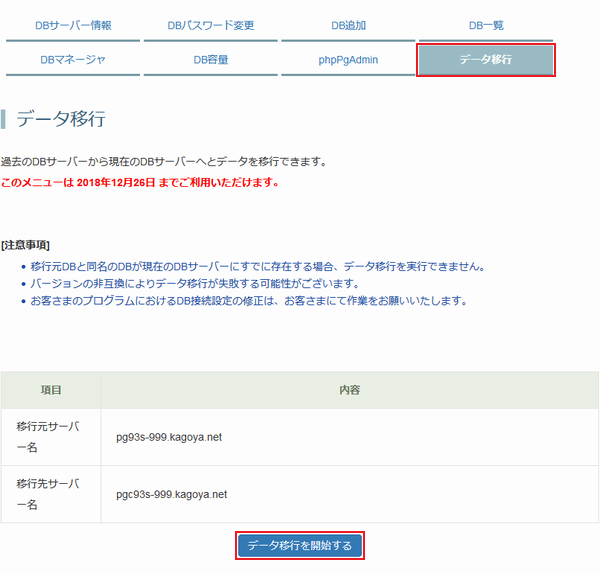
移行元サーバー名を選択し、「データ移行を開始する」をクリックします。
「OK」をクリックします。
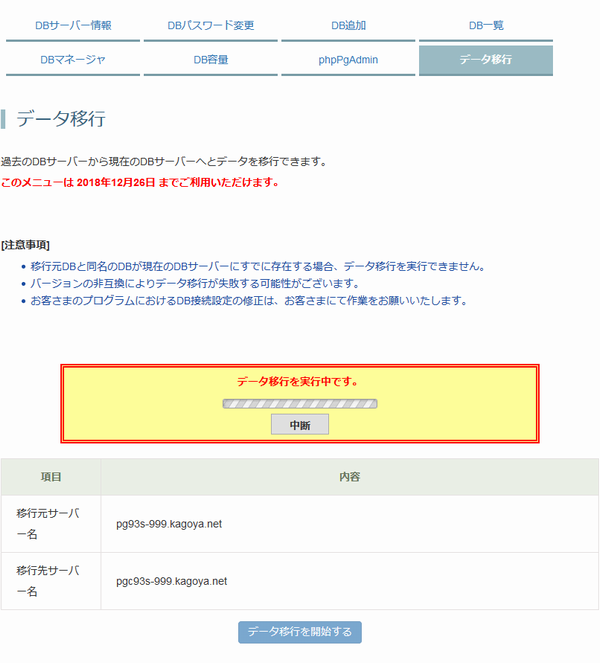
※ データ移行実行中は、画面を閉じないでください。途中で画面を閉じるとデータ移行が中断してしまいます。
※ データの容量によっては移行に時間がかかる場合がございますので移行完了までお待ちください。
「OK」をクリックします。