サポートトップ オンラインマニュアル Active! mail の利用 転送・自動返信
Active! mail はインターネットに接続できる環境があれば、パソコンやスマートフォン、携帯電話などのモバイル端末からでもメールを送受信することが可能です。また、メールはパソコン上には保存されず、サーバー上で一括管理されるため、場所や端末に関係なく利用できます。Active! mail について
指定した条件を満たした受信メールに対して、他のメールアドレスや携帯電話へ自動転送することができます。転送以外にも、メールを受信したことのみを携帯電話へ通知したり、指定した文面を自動返信させることもできます。
※ Active! mail の転送・自動返信を利用するには、事前に当社コントロールパネルにメインアカウントでログインし、Active! mail の設定画面を開き、「転送・自動返信機能」を「利用する」に設定する必要があります。
Active! mail の設定
送信時に挿入する署名を作成します。複数の署名を作成し、メール作成時に使い分けることもできます。
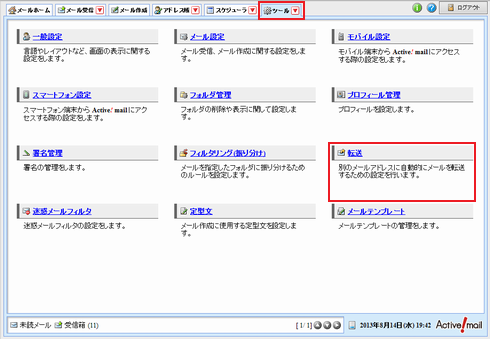
メニューから「転送」をクリックします。
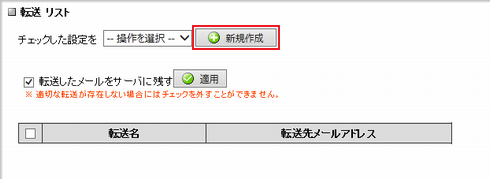
 をクリックします。
をクリックします。

転送機能では、以下の 4 通りの処理を指定する事ができます。
設定したメールアドレス宛にメールを転送します。
携帯電話のメールアドレス宛にメールを転送します。メール1 通あたりの受信可能文字数に制限がある端末の場合、受信可能文字数内での受信となります。
携帯電話のメールアドレス宛に、新しいメールを受信したことを通知します。メールの内容は転送されません。
受信したメールに対して自動的に返信します。
指定した条件を満たした受信メールに対して、他のメールアドレスや携帯電話へ転送することができます。
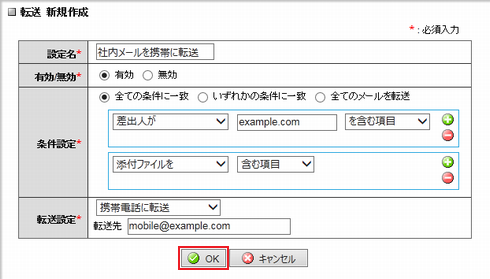
| 設定名 | 他の転送設定と区別するための名前を入力します。 |
|---|---|
| 有効/無効 | 転送設定を有効にするか無効にするか設定します。 「有効」から「無効」に切り替えると、転送設定の内容を残したままメールの転送を止めることができます。 |
| 条件設定 | 「全ての条件に一致」および「いずれかの条件に一致」を選択した場合、複数の条件を組み合わせて指定することができます。
|
| 転送設定 | 指定した条件を満たした受信メールに対してどのようなアクションを行うかを設定します。
|
設定が完了したら、 をクリックします。
をクリックします。
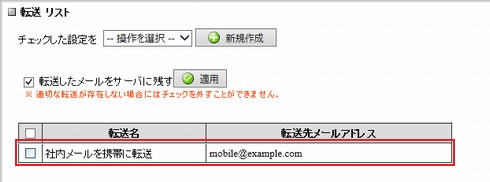
指定した条件を満たした受信メールに対して、自動的に返信することができます。
※返信メールの差出人メールアドレスは「ログインしているメールアカウント名@kagoya.net」です。
変更はできません。
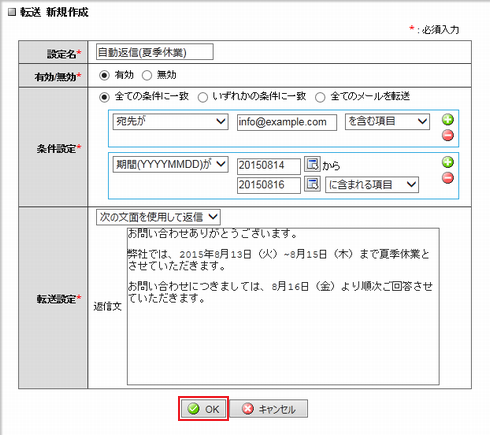
| 設定名 | 他の転送設定と区別するための名前を入力します。 |
|---|---|
| 有効/無効 | 転送設定を有効にするか無効にするか設定します。 「有効」から「無効」に切り替えると、転送設定の内容を残したままメールの転送を止めることができます。 |
| 条件設定 | 「全ての条件に一致」および「いずれかの条件に一致」を選択した場合、複数の条件を組み合わせて指定することができます。
|
| 転送設定 | 指定した条件を満たした受信メールに対してどのようなアクションを行うかを設定します。
|
設定が完了したら、 をクリックします。
をクリックします。
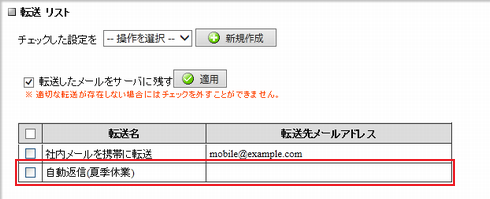
Active! mailで転送したメールをメールサーバーに残す必要がない場合や、 メールボックスの空き容量が少ない場合は、転送したメールをサーバーから自動的に削除することができます。

転送後にサーバーから自動的に削除するには、「転送したメールをサーバに残す」のチェックを外して をクリックします。
をクリックします。