サポートトップ オンラインマニュアル メールソフトの設定 Outlook(iPhone) の設定
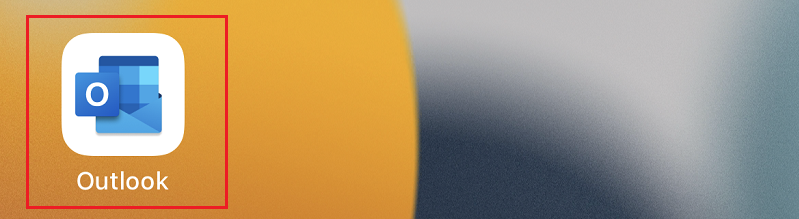
[Outlook]のアイコンをタップします。
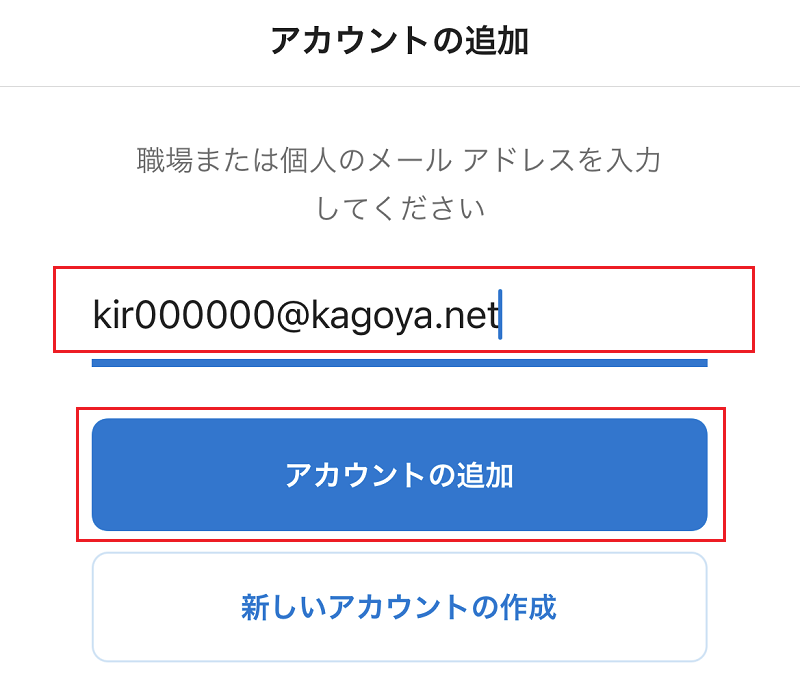
メールアドレスを入力して「アカウントの追加」をタップします。
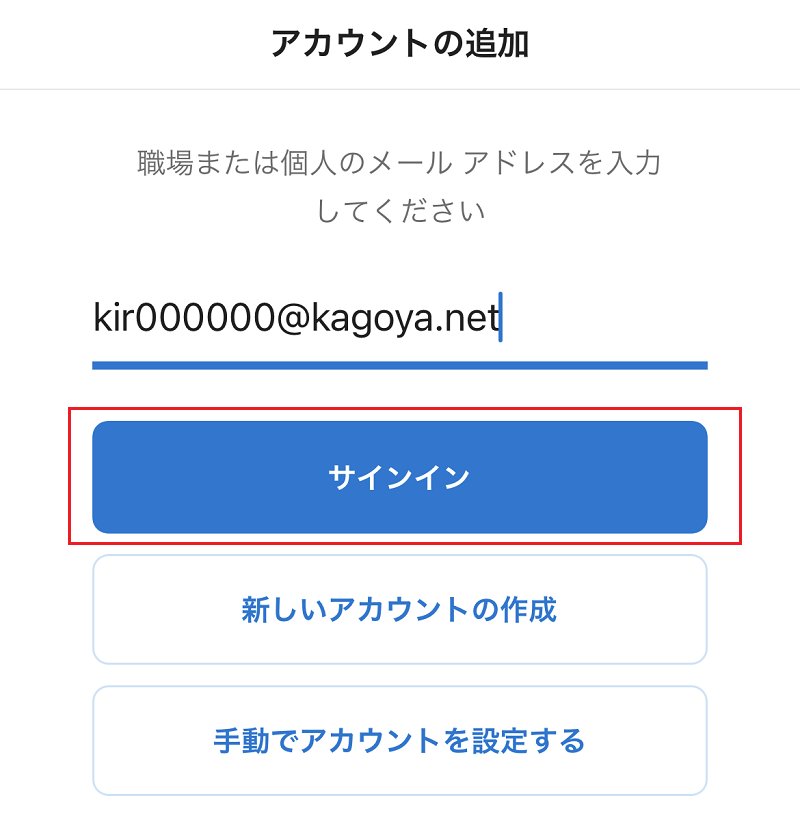
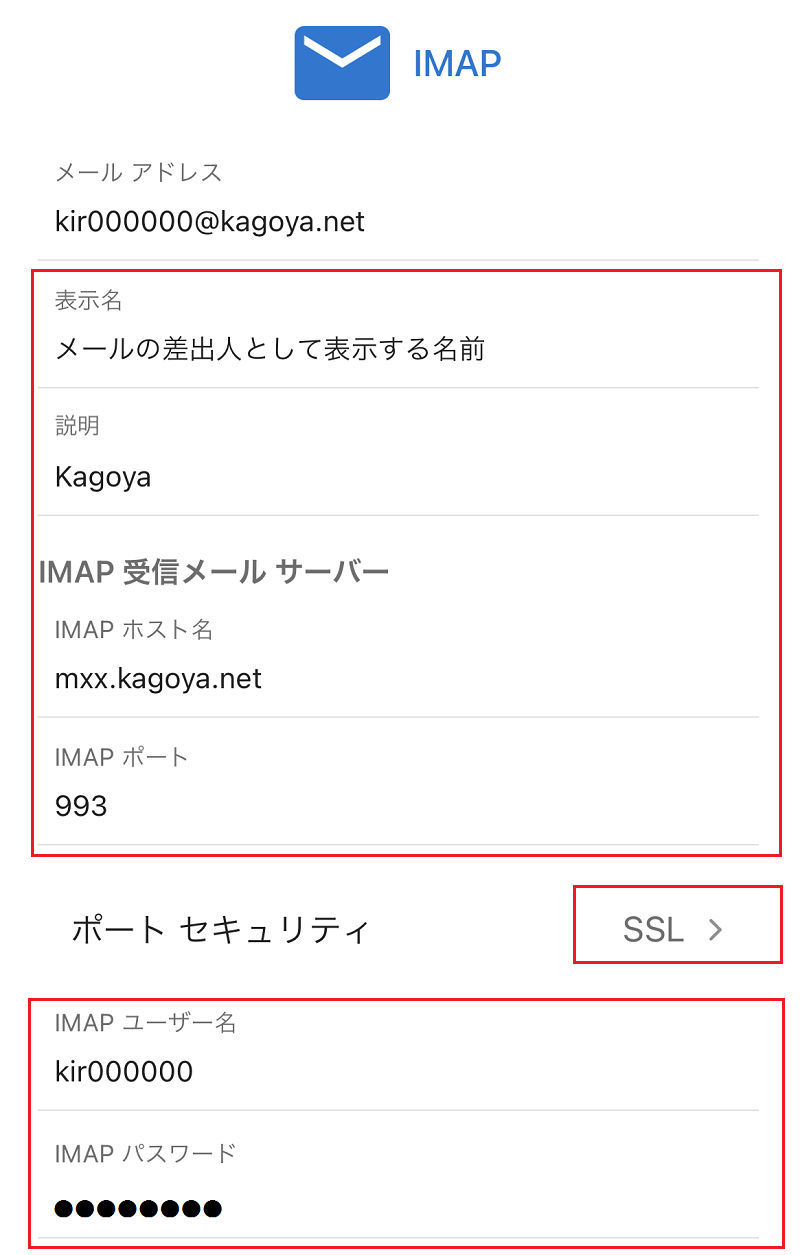
| 名前 | 送信するメールの差出人として表示する名前 |
|---|---|
| 説明(例:職場) | 任意で入力します |
| IMAPホスト名 | お客様のIMAPサーバー名 |
| IMAPポート | 993 |
| ポートセキュリティ | SSL |
| IMAPユーザー名 | メールアカウント名 kir000000 (※ ご契約時に当社が発行したアカウント名の場合「kir[6桁の数字]」) kir000000.info (※ 追加メールアカウントの場合「アカウント名.任意の文字列」) info@example.com など (※ メールアカウント別名を設定した場合) |
| IMAPのパスワード | メールアカウントのパスワード |
■SMTP送信メールサーバー
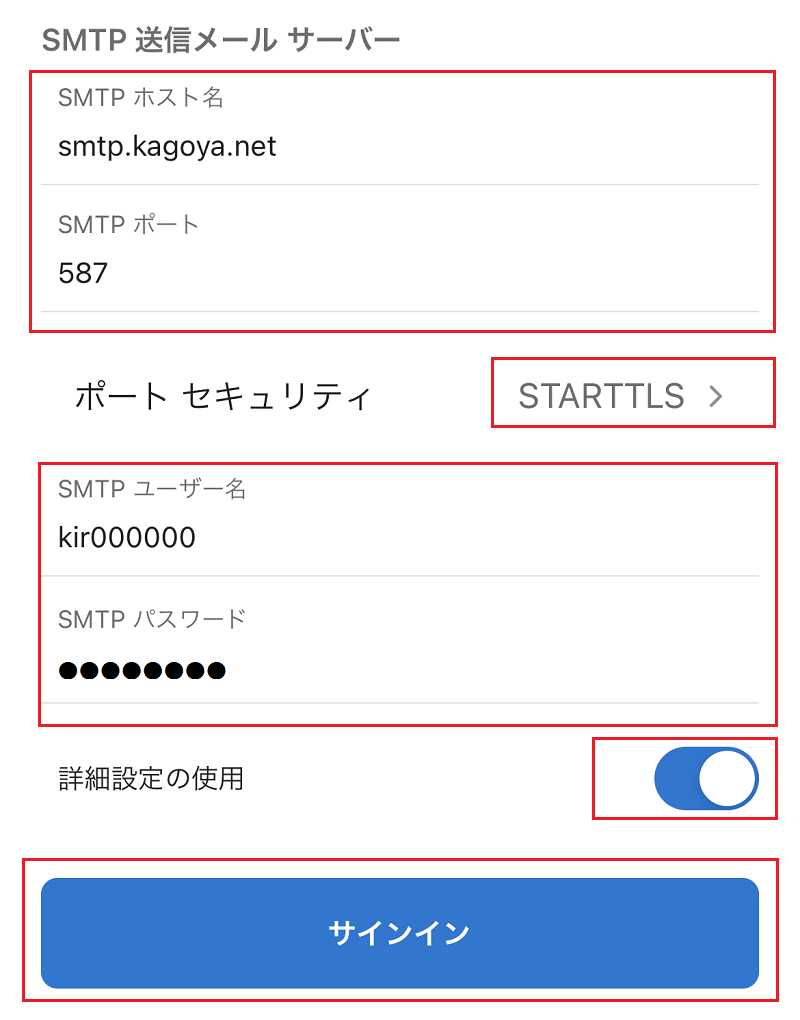
| SMTPホスト名 | お客様のSMTPサーバー名 |
|---|---|
| SMTPポート | 587 |
| ポートセキュリティ | STARTTLS |
| SMTPユーザー名 | メールアカウント名 |
| SMTPパスワード | メールアカウントのパスワード |
| 詳細設定の使用 | ONにします |
入力が完了したら「サインイン」をタップします。
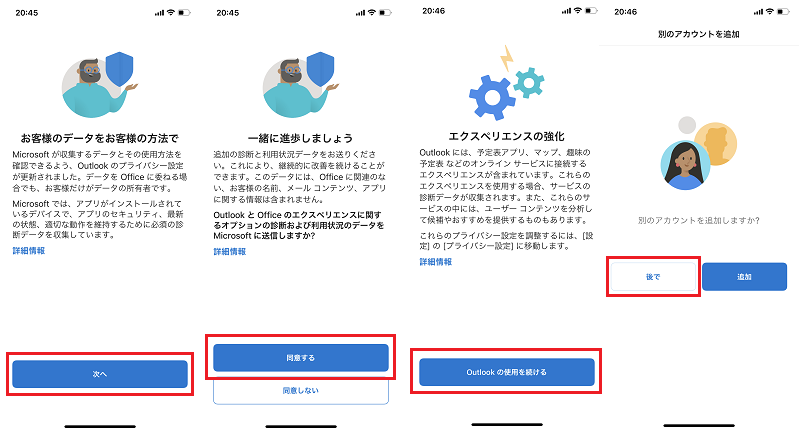
説明画面や同意画面が表示されるので、各メニューをタップします。
| お客様のデータをお客様の方法で | 内容を確認して「次へ」をタップします。 |
|---|---|
| 一緒に進歩しましょう | 内容を確認して「同意する」をタップします。 |
| エクスペリエンスの強化 | 内容を確認して「Outlook の仕様を続ける」をタップします。 |
| 別のアカウントを追加しますか? | 内容を確認して「後で」をタップします。 |
Microsoft Outlook からテストメッセージが届いている事を確認します。
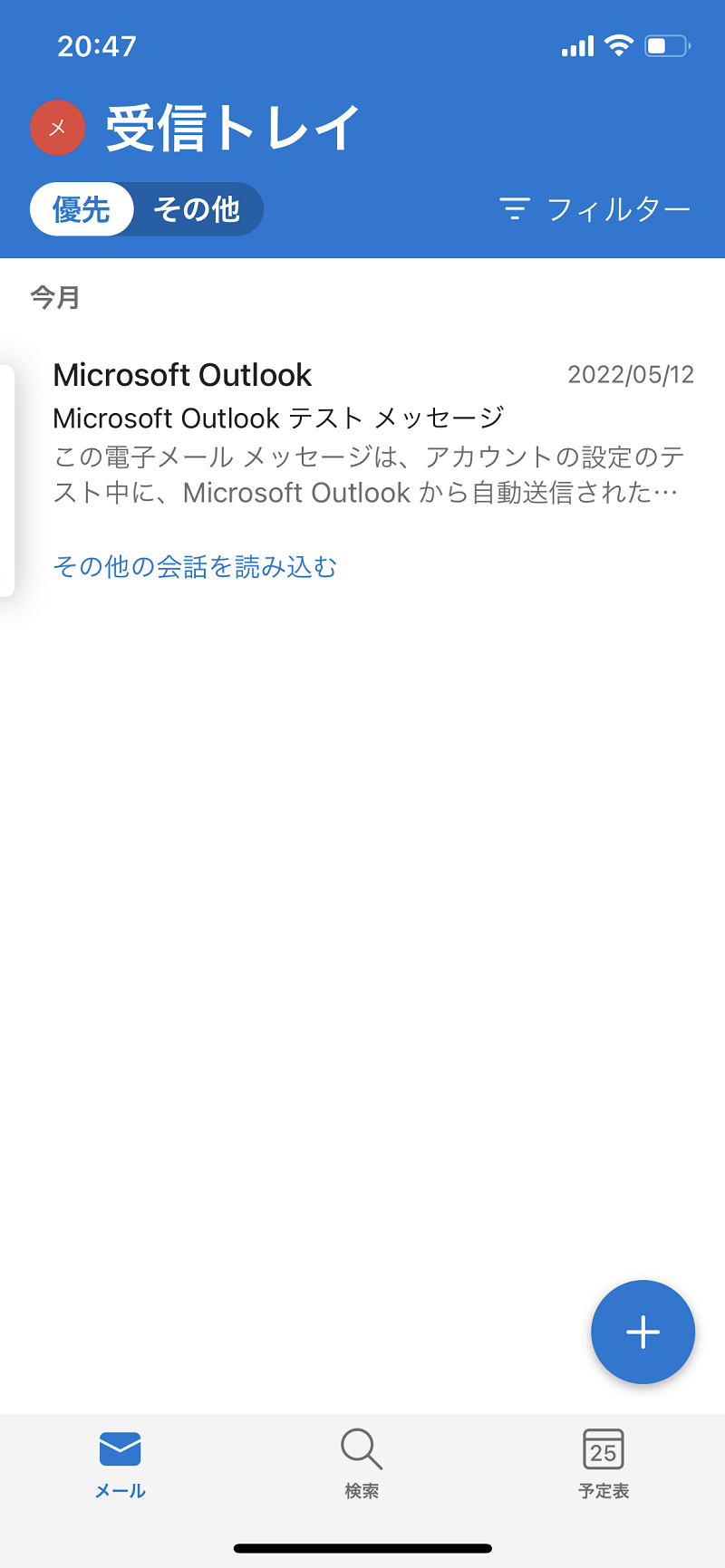
以上で設定は完了です。