当社コントロールパネルからPostgreSQLデータベースの新規作成・追加ができます。
データベースは、最大容量までの範囲内であればいくつでも追加できます。
コントロールパネル:◇コントロールパネル > データベース > PostgreSQL > DB追加
※ コントロールパネル内で移動する場合は、次の操作を行ってください。
上部メニューの「データベース」から「PostgreSQL」の「DB追加」をクリックします。
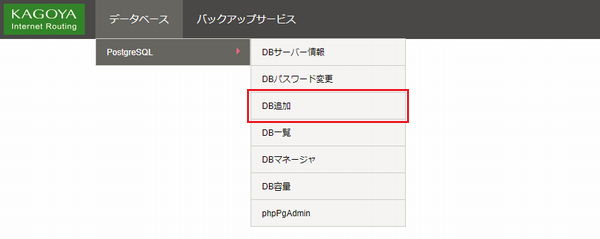
![[DB追加]](images/cp_main_add_01.png)
| DBユーザー名 | データベース接続ユーザー名が表示されます。 例)kir000000
|
|---|---|
| データベース名* |
|
| 文字コード | 文字コードを選択します。
|
| パスワード | 任意のパスワードを入力します。
|
「データベース追加」をクリックします。
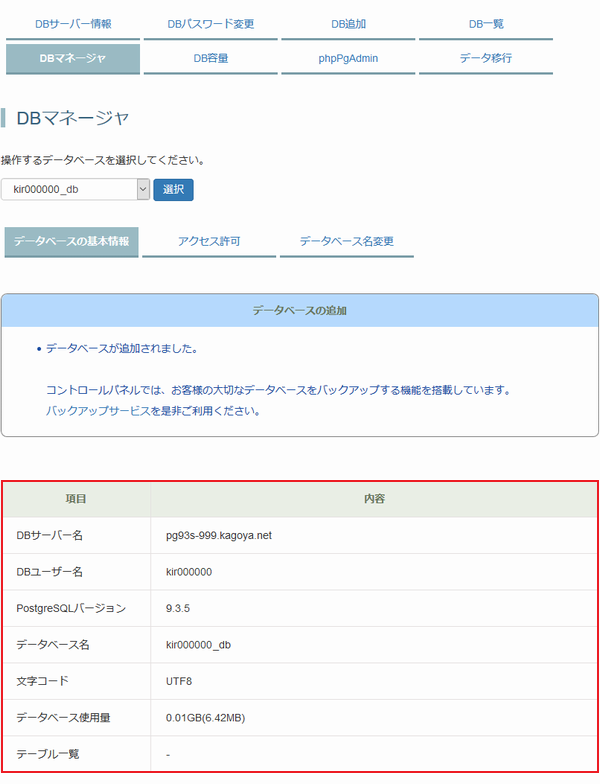
追加したデータベースの基本情報が表示されます。
| DBサーバー名 | データベースサーバー名が表示されます。 例)pg00-00.kagoya.net |
|---|---|
| DBユーザー名 | データベース接続ユーザー名が表示されます。 例)kir000000
|
| PostgreSQLバージョン | ご利用中のPostgreSQLのバージョンが表示されます。 |
| データベース名 | 作成・追加したデータベース名が表示されます。 例)kir000000_db
|
| 文字コード | 文字コードが表示されます。 例)UTF8 |
| データベース使用量 | データベースの使用量が表示されます。
|
| テーブル一覧 | データベースのテーブル名が一覧表示されます。 |
追加したデータベースへの接続には、DBサーバー名、DBユーザー名、データベース名、DBパスワードが必要です。
作成・追加したデータベースには、アクセスを許可したIPアドレス以外から接続できません。
データベースを利用するアプリケーションを設置しているWEBサーバーのIPアドレスをアクセス許可IPとして設定する必要があります。