サポートトップ オンラインマニュアル メールソフトの設定 GALAXY の設定
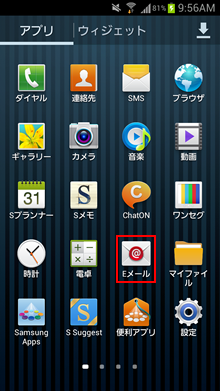
「Eメール」をタップします。
※ すでに別のアカウントが設定済の場合は、次の操作を行ってください。
[受信トレイ](またはアカウントの一覧)が表示されたら、本体左下の「メニューキー」を押し、「アカウント」をタップします。
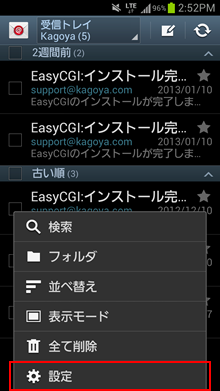
[アカウント]が表示されたら、本体右上の「+」をタップします。
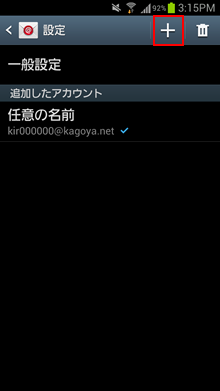
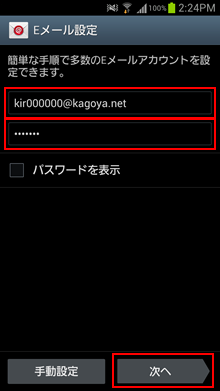
※ 入力項目部分をタップすると入力できます。
次の項目を入力します。
| メールアドレス | ご利用されるメールアドレス 例)abc@kagoya.net (※ セレクトドメインの場合)info@example.com (※ 独自ドメインの場合) |
|---|---|
| パスワード | メールアカウントのパスワード |
入力した内容に誤りがないか確認のうえ、「次へ」をタップします。
![[メールアカウントを入力]](images/galaxy_03.png)
「IMAPアカウント」をタップします。
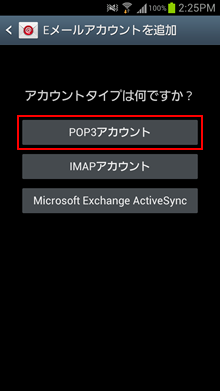
「POP3アカウント」をタップします。
メールソフトの設定で、POP形式で受信しているアカウントをIMAP形式での受信に変更することはできません。その場合は、新規にIMAP用のメールアカウントを追加します。
受信メールをメールサーバー側で保存・管理することができる接続方式です。メールソフトとメールサーバー間の通信内容(パスワードやメール内容)が暗号化され、より安全に送受信できる IMAP over SSL / SMTP STARTTLS にも対応しています。
メールソフトで送受信する一般的な接続方式です。メールソフトとメールサーバー間の通信内容(パスワードやメール内容)が暗号化され、より安全に送受信できる POP3 over SSL / SMTP STARTTLS にも対応しています。
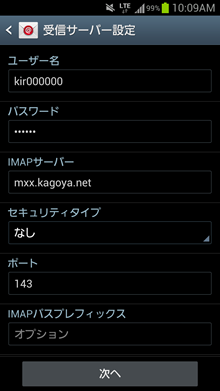
次の項目を入力します。
| ユーザー名 | メールアカウント名 kir000000 (※ ご契約時に当社が発行したアカウント名の場合「kir[6桁の数字]」) kir000000.info (※ 追加メールアカウントの場合「アカウント名.任意の文字列」) info@example.com など (※ メールアカウント別名を設定した場合) |
|---|---|
| パスワード | メールアカウントのパスワード |
| IMAPサーバー | お客様のIMAPサーバー名 |
| セキュリティタイプ | 「なし」もしくは「SSL(全証明書を受け入れる)」を選択します。 |
| ポート | セキュリティタイプが「なし」の場合は 110、「あり」の場合は 993 を入力します。 |
| IMAPパスプレフィックス | 空欄にします。 |
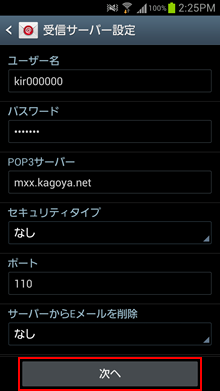
次の項目を入力します。
| ユーザー名 | メールアカウント名 kir000000 (※ ご契約時に当社が発行したアカウント名の場合「kir[6桁の数字]」) kir000000.info (※ 追加メールアカウントの場合「アカウント名.任意の文字列」) info@example.com など (※ メールアカウント別名を設定した場合) |
|---|---|
| パスワード | メールアカウントのパスワード |
| POP3サーバー | お客様のPOP3サーバー名 |
| セキュリティタイプ | なし |
| ポート | 110 |
| サーバーからEメールを削除 | 任意(「なし」「受信トレイから削除した時」のいずれかから選択)
|
入力が完了したら「次へ」をタップします。
メールサーバーへの接続が可能か自動的に確認します。
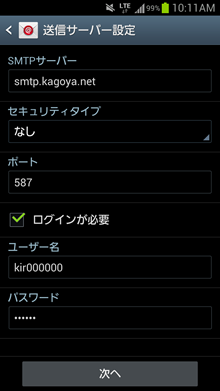
次の項目を入力します。
| SMTPサーバー | お客様のSMTPサーバー名 |
|---|---|
| セキュリティタイプ | 「なし」もしくは「TLS(全証明書を受け入れる)」を選択します。 |
| ポート | 587 |
| ログインが必要 | チェックを【入れる】 |
| ユーザー名 | メールアカウント名 |
| パスワード | メールアカウントのパスワード |
入力が完了したら「次へ」をタップします。
メールサーバーへの接続が可能か自動的に確認します。
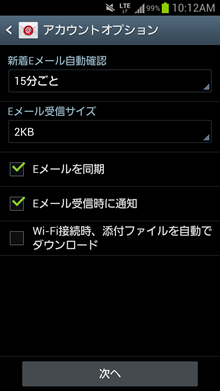
次の項目を入力します。
| 新着メール自動確認 | 任意(「自動で確認しない」「5分ごと」「10分ごと」「15分ごと」「30分ごと」「1時間ごと」「4時間ごと」「1日1回」のいずれかから選択) |
|---|---|
| Eメール受信サイズ | 任意(「ヘッダーのみ」「2KB」「50KB」「100KB」「添付ファイルを含む全て」のいずれかから選択) |
| Eメールを同期 | 任意 |
| Eメール受信時に通知 | 任意 |
| Wi-Fi接続時、添付ファイルを自動でダウンロード | 任意 |
入力が完了したら「次へ」をタップします。
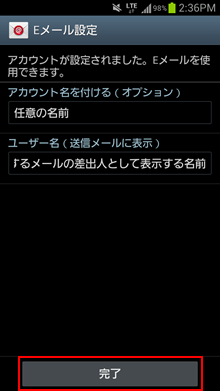
次の項目を入力します。
| アカウントに名を付ける (オプション) |
任意の名前 |
|---|---|
| ユーザー名 (送信メールに表示されます) |
送信するメールの差出人として表示する名前 |
以上で設定完了です。