Outlook 2016 の設定方法をご案内いたします。
その他のメールソフトのPOP3の設定につきましては、POP3 でのメールソフトの設定 をご確認ください。
新規設定
KAGOYA Internet Routing では、さまざまな接続形式での送受信に対応しています。
- ■ IMAP / SMTP
- 受信メールをメールサーバー側で保存・管理することができる接続方式です。
メールソフトをWebメール(Active! mail)と併用する場合は、IMAP / SMTP で設定してください。
メールソフトとメールサーバー間の通信内容(パスワードやメール内容)が暗号化され、より安全に送受信できる IMAP over SSL / SMTP STARTTLS にも対応しています。
- ■ POP3 / SMTP
- メールソフトで送受信する一般的な接続方式です。
メールソフトとメールサーバー間の通信内容(パスワードやメール内容)が暗号化され、より安全に送受信できる POP3 over SSL / SMTP STARTTLS にも対応しています。
Outlook 2016 の設定(POP3 / SMTP)
- Windows のコントロールパネルを開きます。
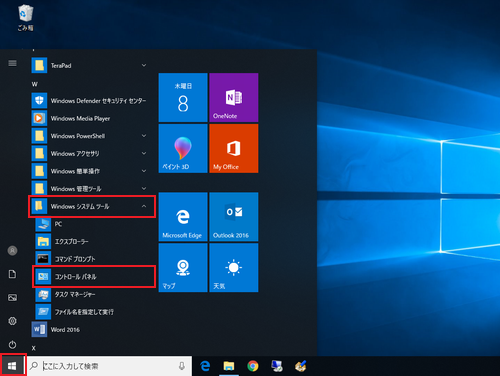
[スタートメニュー] → [Windows システムツール] → [コントロールパネル]をクリックします。 - Windows のコントロールパネルを開きます。
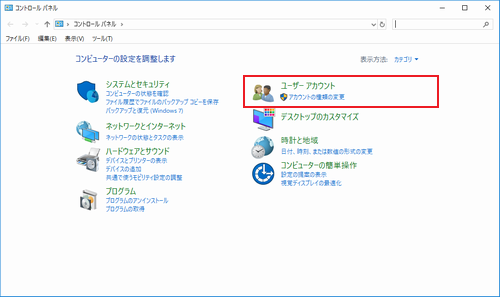
「ユーザーアカウント」または「ユーザーアカウントと家族のための安全設定」をクリックします。 - [ユーザーアカウント]が表示されます。
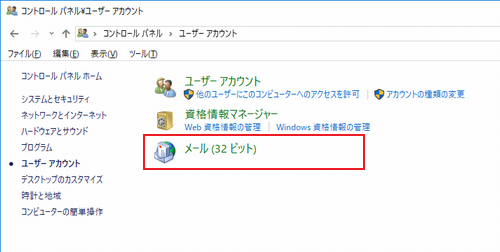
「メール」または「Mail(Microsoft Outlook 2016)」をクリックします。
※ 「メール」または「Mail(Microsoft Outlook 2016)」が表示されない場合
「メール」または「Mail(Microsoft Outlook 2016)」が表示されない場合はOutlookをメールの既定のプログラムに設定します。
- Windows のコントロールパネルを開きます。
[スタートメニュー] → [Windows システムツール] → [コントロールパネル]をクリックします。 - [コントロールパネル]から「ネットワークとインターネット」をクリックします。
- [ネットワークとインターネット]が開いたら「インターネットオプション」をクリックします。
- [インターネットのプロパティ]が開いたら「プログラム」のタブを開き、
[インターネットプログラム]の「プログラムの設定(S)」をクリックします。 - [既定のプログラム]が開いたら「既定のプログラムの設定」をクリックします。
- [既定のアプリ]が開いたら「既定のアプリの選択」から「メール」をクリックし、プルダウンメニューから「Outlook」をクリックします。
- Windows のコントロールパネルを開きます。
- プロファイルが未作成の場合は次の画面が表示されます。
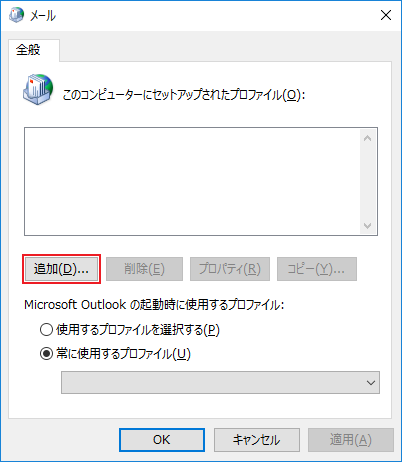
「追加(D)…」をクリックします。 - [新しいプロファイル]が表示されます。
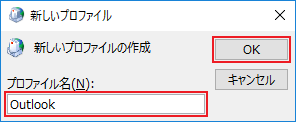
プロファイル名に「Outlook」と入力し、「OK」をクリックします。
続きの手順は、手順 6.へお進みください。 - [メール設定]が表示されます。
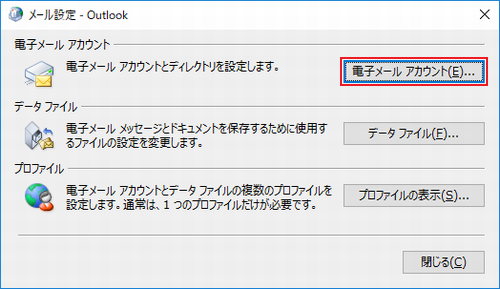
「電子メールアカウント」をクリックします。
※ 初めて Outlook 2016 にメールアカウントを設定する場合(プロファイルが未作成の場合)
- プロファイルが未作成の場合は次の画面が表示されます。
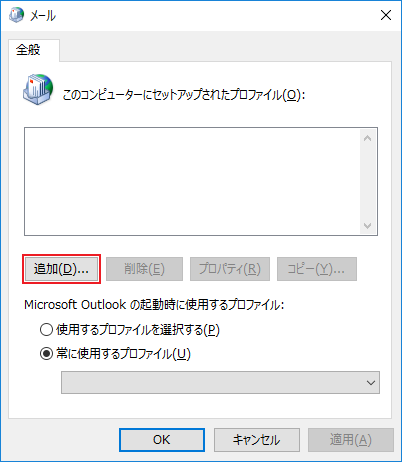
「追加(D)…」をクリックします。 - [新しいプロファイル]が表示されます。
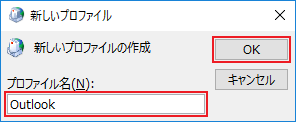
プロファイル名に「Outlook」と入力し、「OK」をクリックします。
続きの手順は、手順 6.へお進みください。
- プロファイルが未作成の場合は次の画面が表示されます。
- [電子メールアカウント]が表示されます。
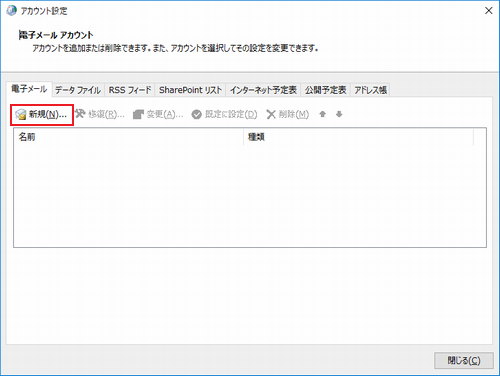
「電子メール」タブで「新規(N)…」をクリックします。 - [自動アカウントセットアップ]が表示されます。
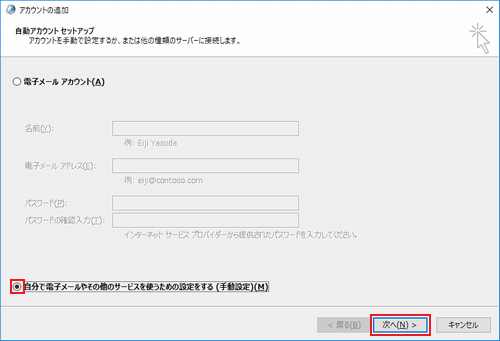
「自分で電子メールやその他のサービスを使うための設定をする(手動設定)」にチェックを入れ、「次へ」をクリックします。 - [サービスの選択]が表示されます。
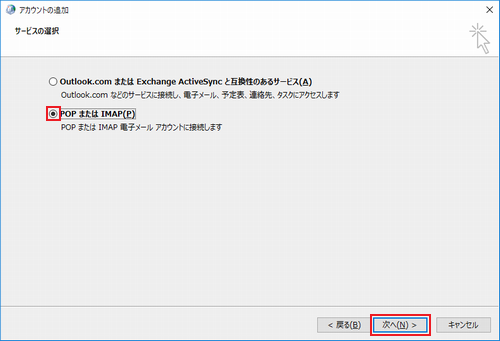
「POP または IMAP(P)」にチェックを入れ、「次へ」をクリックします。 - [POP と IMAP のアカウント設定]が表示されます。
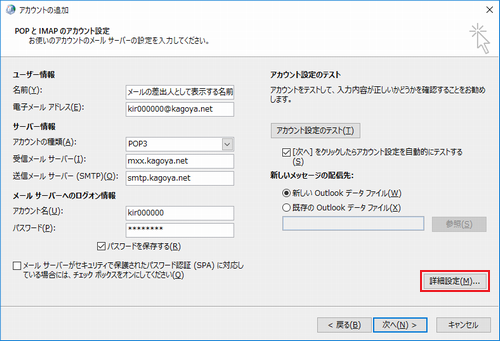
次の項目を入力します。
名前 送信するメールの差出人として表示する名前 電子メールアドレス ご利用されるメールアドレス
例)abc@kagoya.net (※ セレクトドメインの場合)
info@example.com (※ 独自ドメインの場合)アカウントの種類 POP3 受信メールサーバー お客様のPOP3サーバー名
例)m**.kagoya.net など
⇒ メールサーバー情報を確認する送信メールサーバー (SMTP) お客様のSMTPサーバー名
例)smtp.kagoya.net など
⇒ メールサーバー情報を確認するアカウント名 メールアカウント名
例)abc (※ ご契約のアカウント名が abc の場合)
⇒ メールアカウント名を確認する
kir000000 (※ ご契約時に当社が発行したアカウント名の場合「kir[6桁の数字]」)
kir000000.info (※ 追加メールアカウントの場合「アカウント名.任意の文字列」)
info@example.com など (※ メールアカウント別名を設定した場合)パスワード メールアカウントのパスワード パスワードを保存する 任意 メールサーバーがセキュリティで保護されたパスワード認証(SPA)に対応している場合には、チェックボックスをオンにしてください チェックは入れません 新しいメッセージの配信先 追加するアカウントによって送受信されるメッセージの配信先 (保存先) を決めます。
- 「新しい Outlook データファイル」
追加するアカウント専用のデータ ファイルを新しく作成して保存します。 - 「既存の Outlook データ ファイル」
既存のアカウントと同じデータ ファイルに保存します。
- ※ 初めて Outlook を起動した場合は、Outlook データファイルがまだ作成されていないため、「既存の Outlook データ ファイル」を選択することはできません。
入力が完了したら「詳細設定」をクリックします。 - 「新しい Outlook データファイル」
- [インターネット電子メール設定] が開いたら「送信サーバー」タブを開きます。
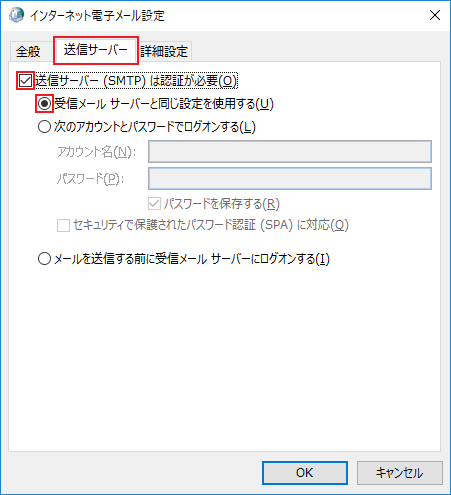
次の項目を入力します。
送信サーバー(SMTP)は認証が必要 チェックを入れます 受信メールサーバーと同じ設定を使用する チェックを入れます
- 「詳細設定」タブを開きます。
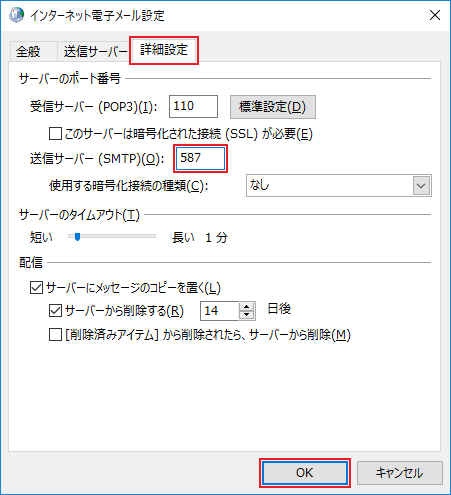
次の項目を入力します。
受信サーバ(POP3) 110 このサーバは暗号化された接続(SSL)が必要 チェックは入れません 送信サーバ(SMTP) 587
- ※ デフォルトでは25になっているので変更が必要です。
使用する暗号化接続の種類 「なし」を選択します サーバーのタイムアウト 任意
- ※ 通信速度が遅い環境や、大きなメールを受信する際にエラーとなる場合には、長めに設定します。
サーバーにメッセージのコピーを置く 任意
- ※ 同じメールアドレスを複数台の端末で受信いただく場合はコピーを置く必要があります。
- ※ コピーを置く設定にする場合は、サーバー容量が不足しないように一定期間経過したものは[サーバーから削除]するよう設定することをお勧めいたします。
入力が完了したら「OK」をクリックします。 - [POP と IMAP のアカウント設定]に戻ります。
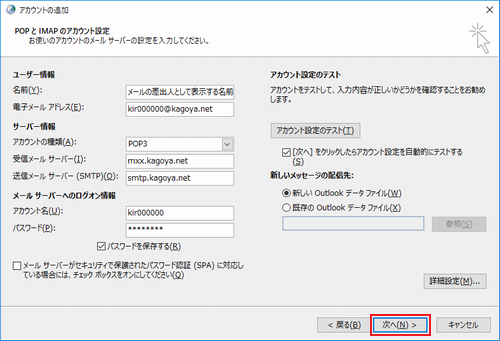
「次へ」をクリックします。
- アカウント設定のテストが実行されます。
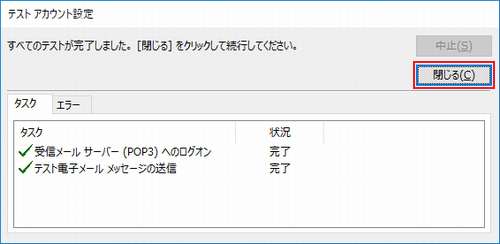
テストが完了したら、「閉じる」をクリックします。
- ※ エラーとなる場合は、設定を見直してください。
- 以上で設定完了です。
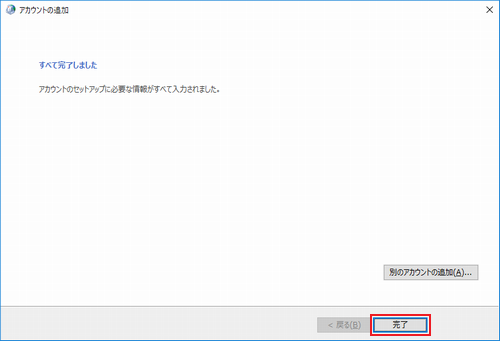
「完了」をクリックします。
※ 初めて Outlook 2016 にメールアカウントを設定する場合(プロファイルが未作成の場合)
以上で設定完了です。
Outlook 2016 - 関連するマニュアル
- ■ POP3S / SMTPS を利用する
- メールサーバーへの接続に POP3 over SSL / SMTP STARTTLS を利用できます。
メールソフトとメールサーバー間の通信内容(パスワードやメール内容)が暗号化され、より安全に送受信できます。
目次
- 新規設定
- 設定確認
- なりすましメール振り分け設定





