Outlook 2016 の設定方法をご案内いたします。
その他のメールソフトのPOP3の設定につきましては、POP3 でのメールソフトの設定 をご確認ください。
なりすましメール振り分け設定
KAGOYA Internet Routing では、送信者ドメイン認証(SPF認証)に対応しています。
これにより、送信者のメールアドレスを偽って送信されている可能性のあるなりすましメールを判別することが可能となります。
また、各メールソフトで認証結果を利用してメールの振り分けをすることが出来ます。
-
Microsoft Office Outlook 2016を開き、「フォルダー」タブを選択して「新しいフォルダー」をクリックします。
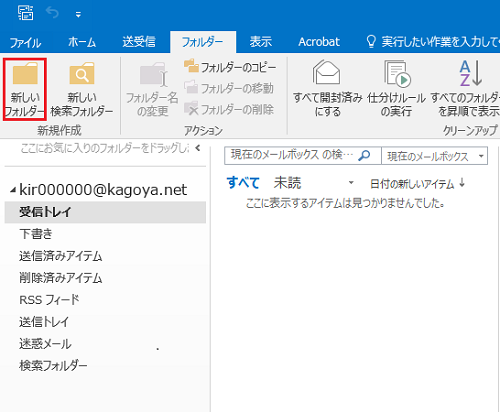
-
「名前」に任意のフォルダ名を入力し、「OK」をクリックします。
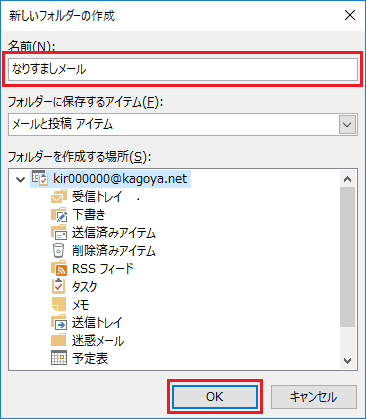
-
受信トレイに作成したフォルダが追加されます。
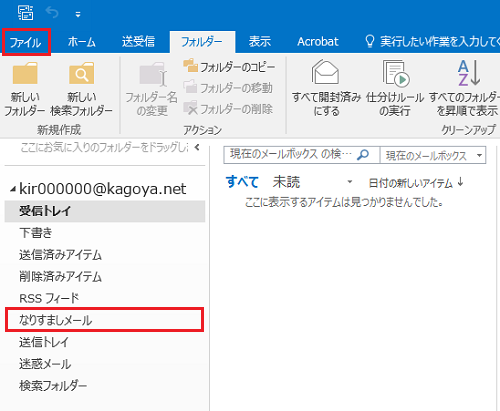
画面左上の「ファイル」タブをクリックします。 -
「アカウント情報」画面が表示されます。
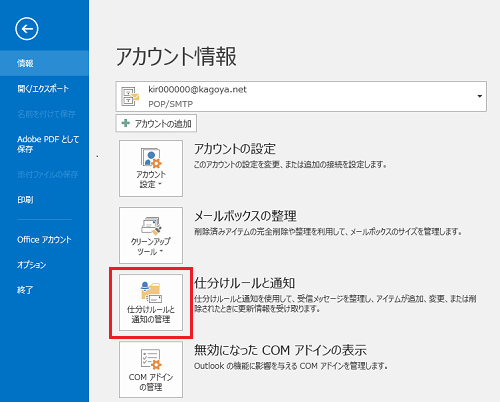
「仕分けルールと通知の管理」をクリックします。 -
「仕分けルールと通知」画面が表示されます。
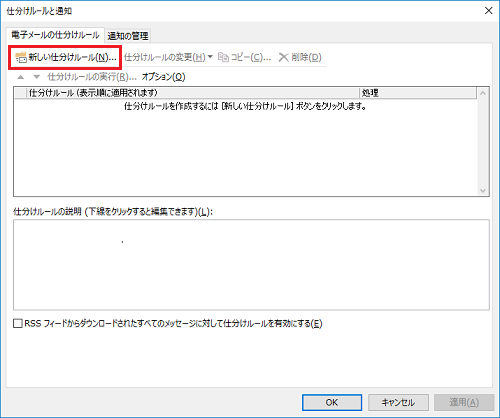
「新しい仕分けルール」をクリックします。 -
「自動仕分けウィザード」画面が表示されます。
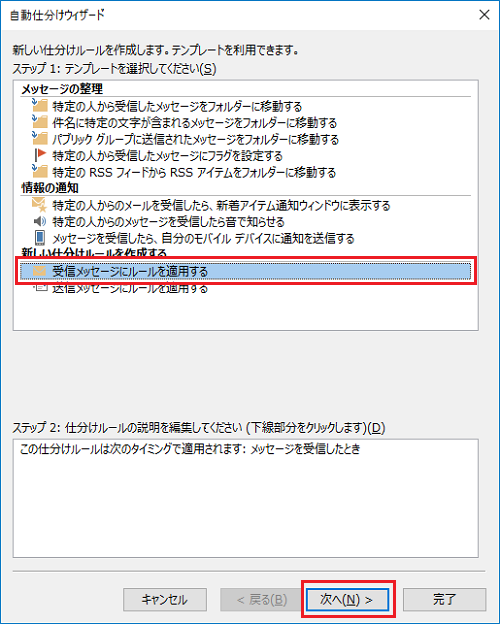
「受信メッセージにルールを適用する」を選択し、「次へ」をクリックします。 -
[ステップ1]の条件で「メッセージ ヘッダーに特定の文字が含まれる場合」のチェックボックスを選択し、[ステップ2]の「特定の文字」をクリックします。
![[ステップ1]の条件で「メッセージ ヘッダーに特定の文字が含まれる場合」のチェックボックスを選択し、[ステップ2]の「特定の文字」をクリック](images/wincp_16.png)
-
[メッセージ ヘッダーに含まれる文字] に「Received-SPF: Fail」と入力し、「追加」をクリックします。
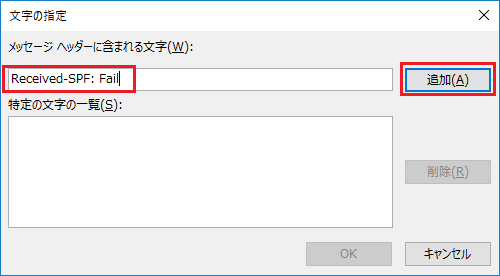
-
[特定の文字の一覧] に先ほど入力した「Received-SPF: Fail」が 表示されていることを確認し、「OK」をクリックします。
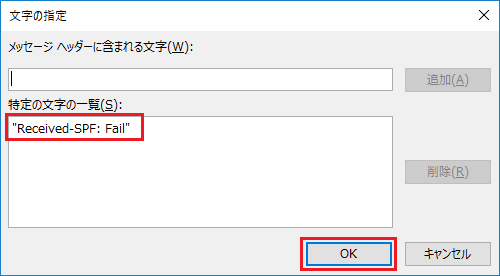
-
[ステップ2] のリストに「Received-SPF: Fail」が表示されていることを確認し、「次へ」をクリックします。
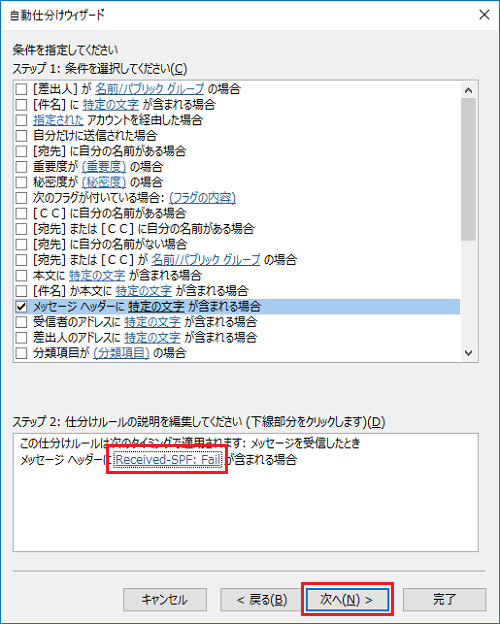
-
[ステップ1] の「指定フォルダーへ移動する」にチェックを入れ、[ステップ2] の「指定」をクリックします。
![[ステップ1] の「指定フォルダーへ移動する」にチェックを入れ、[ステップ2] の「指定」をクリック](images/wincp_20.png)
-
最初に作成したフォルダーを選択し、「OK」をクリックします。
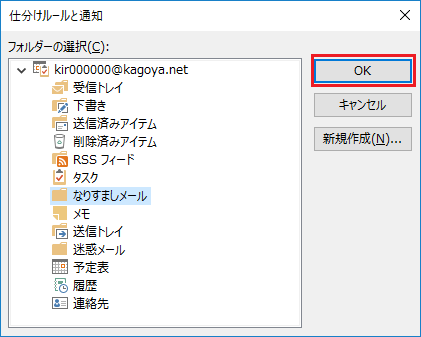
-
選択したフォルダーが[ステップ2] のリストに表示されていることを確認し、「次へ」をクリックします。
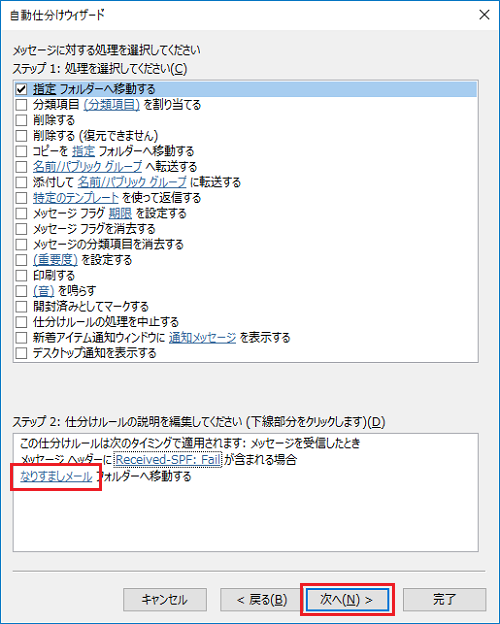
-
「例外条件」の画面が表示されます。
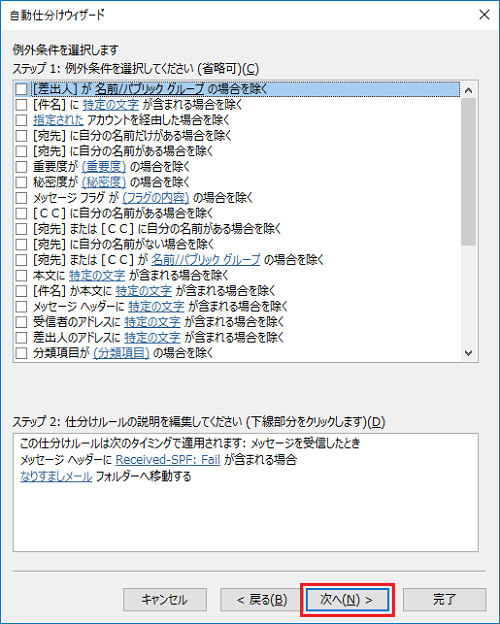
「次へ」をクリックします。 -
設定する仕訳ルールの設定名を指定します。
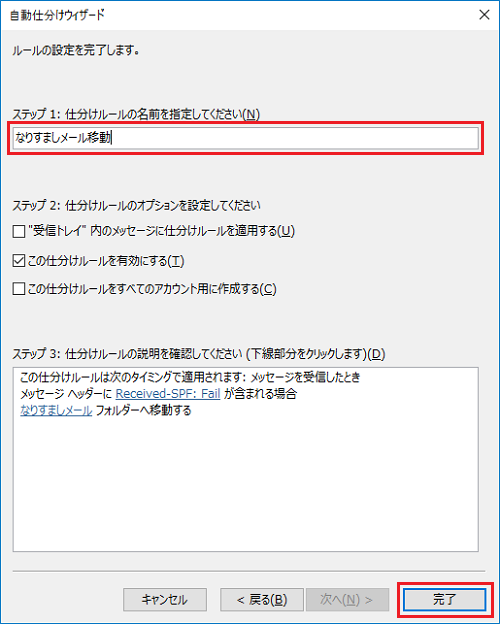
任意の仕訳ルールの名前を入力し、「完了」をクリックします。 -
設定した仕訳ルールの設定内容が表示されます。
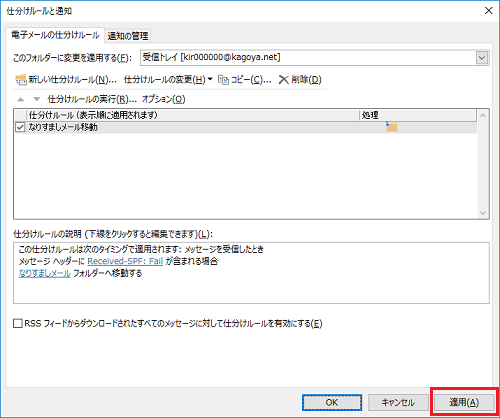
「適用」をクリックし、完了です。





