サポートトップ オンラインマニュアル サーバー乗り換えガイド 他社からのウェブサーバー移転ガイド サイト表示を確認
移行元サーバーから当社サーバーに移行したWebサイトが正しく表示できるか確認します。
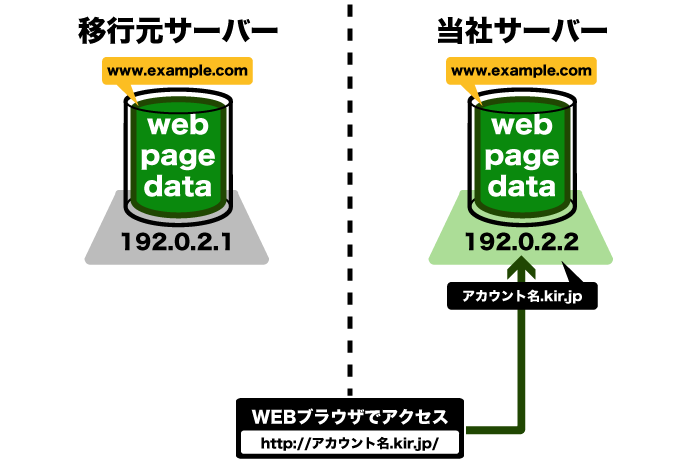
DNS情報の切り替えまでは、「http://www.example.com/」にアクセスしても、移行元サーバーへのアクセスとなるため、ご契約時に発行される「http://アカウント名.kir.jp/」からはじまるWebサイトアドレスでサイト表示を確認します。
CMSなどでWebサイトを構築されている場合などは、独自ドメインのWebサイトアドレスでアクセスしないと正しく表示できないことがあります。その場合は、ご利用のPC内にある hosts ファイルを編集することで、DNS情報を参照せずに「http://www.example.com/」で当社サーバーにアクセスしてサイト表示を確認できます。
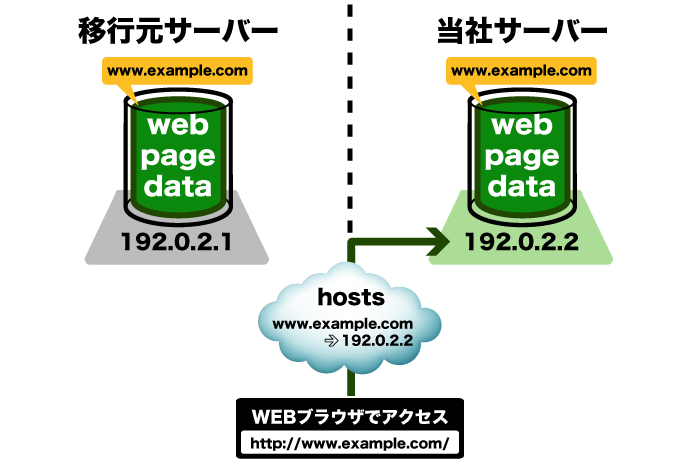
C:\WINDOWS\system32\drivers\etc\hosts
記述例
sudo vi /private/etc/hosts
記述例