サポートトップ オンラインマニュアル メールソフトの設定 macOS メール 10.x の設定 なりすましメール振り分け設定
macOS メール 10.x の設定方法をご案内いたします。
KAGOYA Internet Routing では、送信者ドメイン認証(SPF認証)に対応しています。
これにより、送信者のメールアドレスを偽って送信されている可能性のあるメールを判別することが可能となります。
また、各メールソフトで認証結果を利用してメールの振り分けをすることが出来ます。
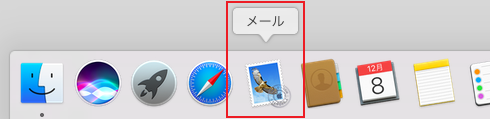
Dockから メール アイコンをクリックします。
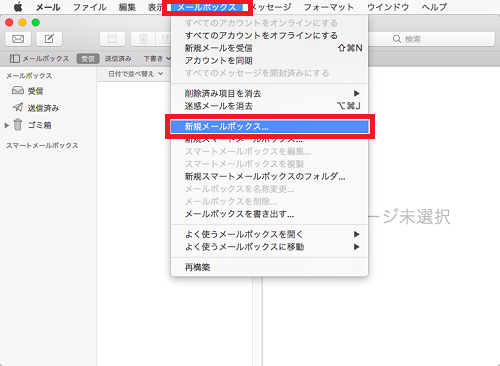
「メールボックス」をクリックして「新規メールボックス」を選択します。
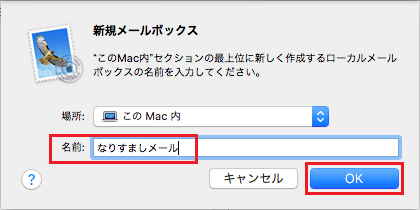
任意のフォルダ名を入力し、「OK」をクリックします。
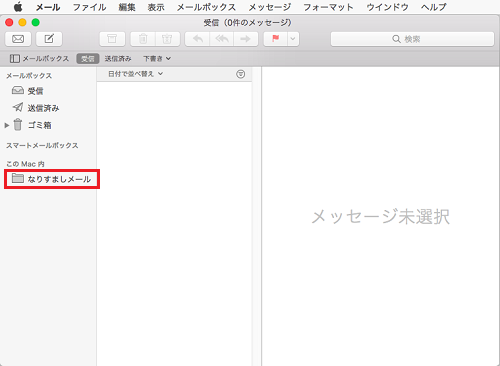
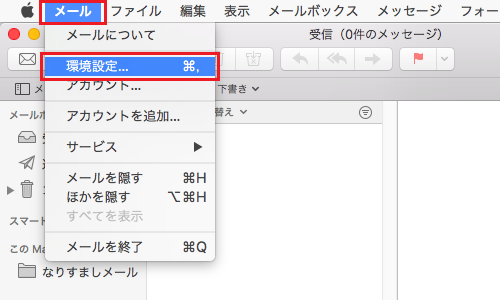
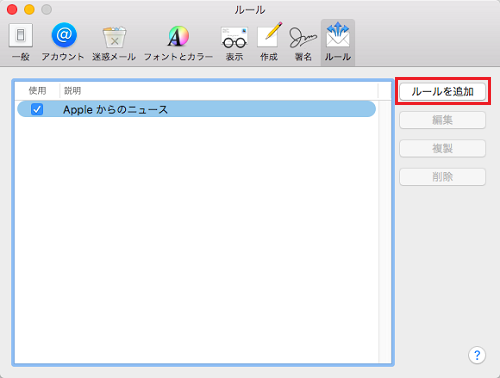
「ルールを追加」をクリックします。
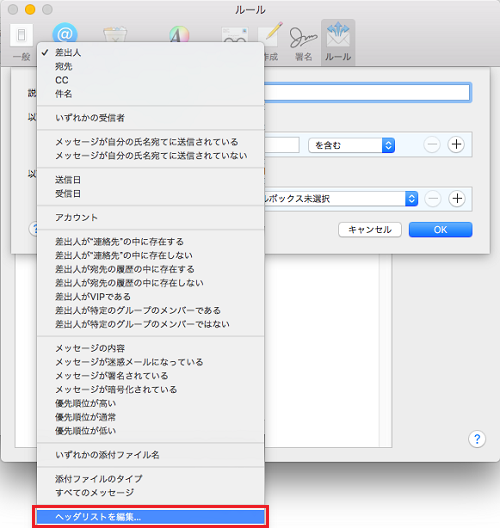
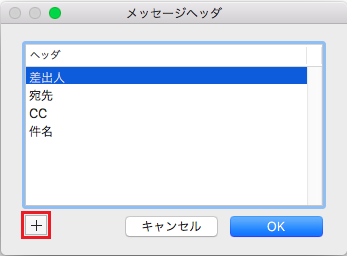
左下のプラスボタン「+」をクリックします。
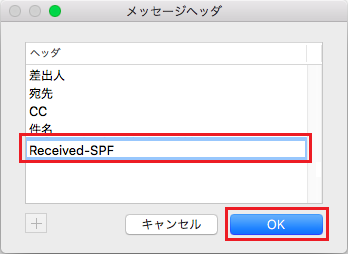
「OK」をクリックします。
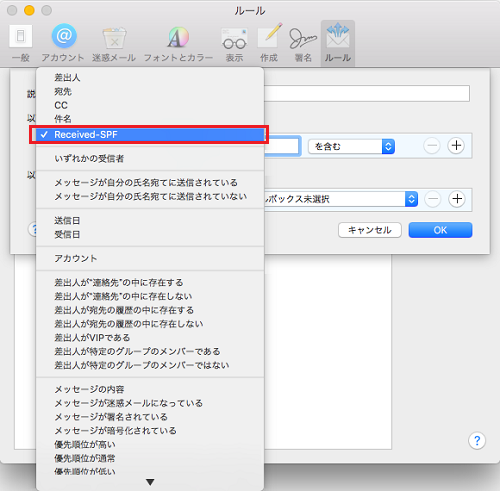
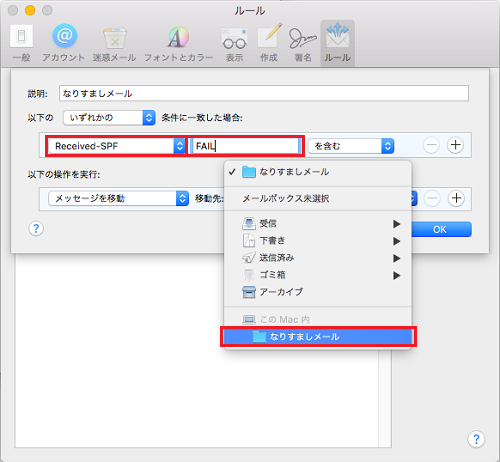
「以下の操作を実行」より移動先のフォルダをプルダウンより作成したフォルダーを選択します。
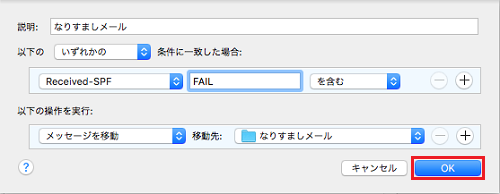
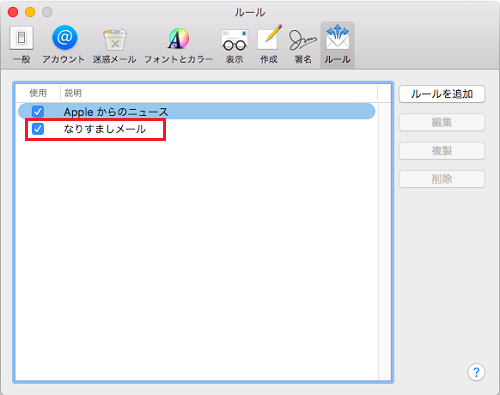
以上で完了です。