サポートトップ オンラインマニュアル メールソフトの設定 macOS メール 10.x の変更・設定確認
macOS メール 10.x の設定方法をご案内いたします。
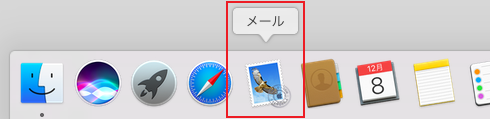
Dockから メール アイコンをクリックします。

メニューバーから [メール] → [環境設定] を選択します
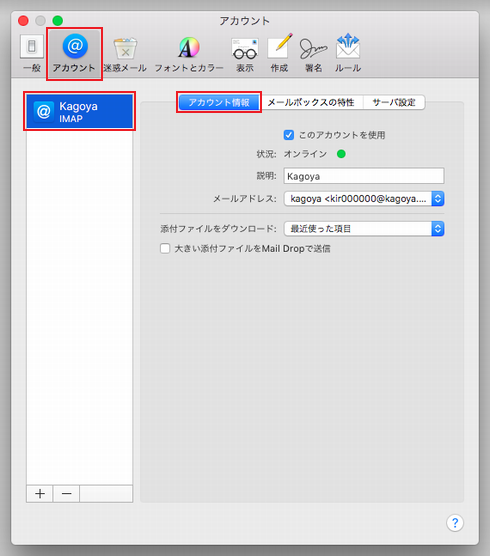
左サイドのアカウントリストから設定を確認するアカウントを選択すると、「アカウント情報」が表示されます。次の項目を確認します。
| 説明 | 任意の名前 |
|---|---|
| メールアドレス | 設定している「名前 <メールアドレス>」が表示されます。 |
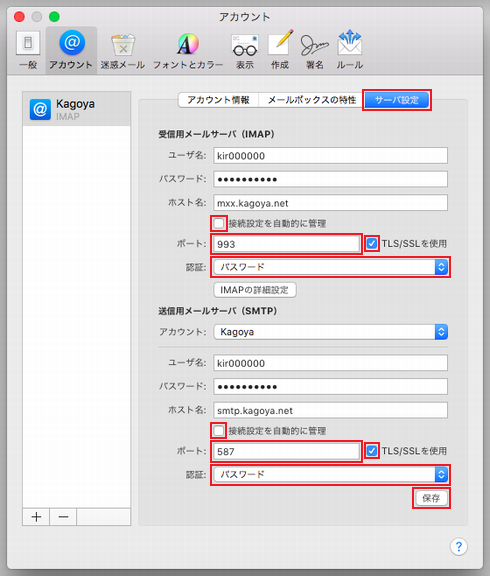
次の項目を確認します。
受信用メールサーバ(IMAP)
| ユーザ名 | メールアカウント名 kir000000 (※ ご契約時に当社が発行したアカウント名の場合「kir[6桁の数字]」) kir000000.info (※ 追加メールアカウントの場合「アカウント名.任意の文字列」) info@example.com など (※ メールアカウント別名を設定した場合) |
|---|---|
| パスワード | メールアカウントのパスワード |
| ホスト名 | お客様のIMAPサーバー名 |
| 接続設定を自動的に管理 | チェックを外します。 |
| ポート | 993 |
| TLS/SSLを使用 | チェックを入れます。 |
| 認証 | 「パスワード」を選択します。 |
送信用メールサーバ(SMTP)
| ユーザ名 | メールアカウント名 例)abc (※ ご契約のアカウント名が abc の場合)kir000000 (※ ご契約時に当社が発行したアカウント名の場合「kir[6桁の数字]」) kir000000.info (※ 追加メールアカウントの場合「アカウント名.任意の文字列」) info@example.com など (※ メールアカウント別名を設定した場合) |
|---|---|
| パスワード | メールアカウントのパスワード |
| ホスト名 | お客様のSMTPサーバー名 |
| 接続設定を自動的に管理 | チェックを外します。 |
| ポート | 587 |
| TLS/SSLを使用 | チェックを入れます。 |
| 認証 | 「パスワード」を選択します。 |
受信用メールサーバ(IMAP)
| ユーザ名 | メールアカウント名 kir000000 (※ ご契約時に当社が発行したアカウント名の場合「kir[6桁の数字]」) kir000000.info (※ 追加メールアカウントの場合「アカウント名.任意の文字列」) info@example.com など (※ メールアカウント別名を設定した場合) |
|---|---|
| パスワード | メールアカウントのパスワード |
| ホスト名 | お客様のIMAPサーバー名 |
| 接続設定を自動的に管理 | チェックを外します。 |
| ポート | 993 |
| TLS/SSLを使用 | チェックを入れます。 |
| 認証 | 「パスワード」を選択します。 |
送信用メールサーバ(SMTP)
| ユーザ名 | メールアカウント名 例)abc (※ ご契約のアカウント名が abc の場合)kir000000 (※ ご契約時に当社が発行したアカウント名の場合「kir[6桁の数字]」) kir000000.info (※ 追加メールアカウントの場合「アカウント名.任意の文字列」) info@example.com など (※ メールアカウント別名を設定した場合) |
|---|---|
| パスワード | メールアカウントのパスワード |
| ホスト名 | お客様のSMTPサーバー名 |
| 接続設定を自動的に管理 | チェックを外します。 |
| ポート | 587 |
| TLS/SSLを使用 | チェックを入れます。 |
| 認証 | 「パスワード」を選択します。 |
設定を変更した場合は、右下の「保存」をクリックします。
確認が完了したらウィンドウ左上の赤い閉じるボタンをクリックします。
※ 「メール」の新しいバージョンでは起動時に毎回証明書の確認画面が表示されます。
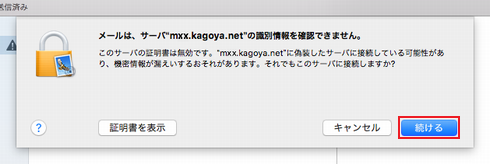
表示された場合は「続ける」をクリックします。