一時許可
-
当社コントロールパネルで、以下の画面を開きます。
[一時許可]が開きます。
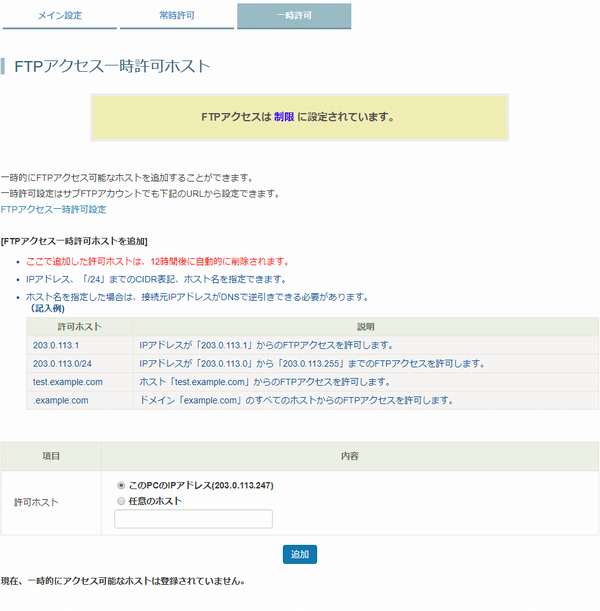
[FTPアクセス一時許可ホスト]が表示されます。※ FTPアクセスが「許可」の場合は、次の画面が表示されます。
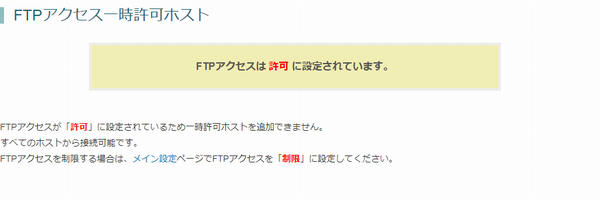
FTPアクセスを「制限」に設定してください。
⇒ FTPアクセス
[FTPアクセス一時許可ホスト] で一時的にアクセスを許可するホストを登録します。
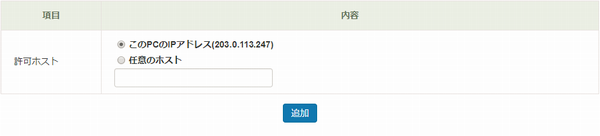
次のいずれかを選択し、FTPアクセスを許可するホストを登録します。許可ホスト
コントロールパネルを操作しているPCからのFTPアクセスを許可する場合に選択します。 このPCのIPアドレス
このPCのIPアドレス 任意のホスト
任意のホストFTPアクセスを許可するホストを、以下のいずれかで入力します。
許可ホスト 設定例 説明 IPアドレス <お客様の現在の接続元IPアドレス>
216.73.216.211
IPアドレスが「 216.73.216.211 」からのFTPアクセスを許可します。
⇒ IPアドレスでの登録の注意点「/24」までのCIDR表記 192.0.2.0/24 IPアドレスが「192.0.2.0」から「192.0.2.255」までのFTPアクセスを許可します。
⇒ CIDR表記での登録の注意点ホスト名 <お客様の現在の接続元ホスト名>
216.73.216.211
ホスト「 216.73.216.211 」からのFTPアクセスを許可します。 ドメイン名 .example.com ドメイン「example.com」のすべてのホストからのFTPアクセスを許可します。 - ※ IPアドレスを登録した場合、一般的な接続サービスでは接続元のIPアドレスは変動してしまうため、次回接続するときはFTPアクセスを拒否される場合があります。この場合は、「ホスト名」か「ドメイン名」を登録します。
- ※ CIDR表記を利用すると、複数のIPアドレスを範囲指定することができます。
たとえば、192.0.2.0/24 と表記した場合は、192.0.2.0 から192.0.2.255 までの256アドレスの範囲を指定できます。 - ※ WordPress 専用サーバーでは IPv6 アドレスを指定できません。
入力が完了したら、「追加」をクリックします。
- 追加が完了すると「FTPアクセス許可ホストの追加が完了しました。」と表示されます。

画面下には、FTPアクセスが一時的に許可されているホストと有効期限の一覧が表示されます。- ※ 有効期限になると自動的に設定が削除されます。
- ※ メインアカウントが追加したFTPアクセス一時許可ホストのみが表示されます。





