サポートトップ オンラインマニュアル WordPress インストール アップグレード
WordPress をアップグレードする前に下記の事項をご確認ください。
コントロールパネルでは、Wordpress(ver6.5.3) へのアップグレードが可能です。
事前に WordPress をインストールしているディレクトリとMySQLデータベースのバックアップをお取りください。
プラグインのKtai StyleおよびKtai Entryを有効にしている場合は無効にしてください。
プラグインやテーマによっては、アップグレード後のバージョンでは動作しない場合があります。事前に互換性をご確認ください。
最新バージョンへのアップグレードは、「自動アップグレード」でもアップグレードが可能です。

旧バージョンから新バージョン (6.5.3) へのアップグレードが可能です。
※ コントロールパネルにログイン済みの場合は、⇒ 手順 3. へお進みください。

アカウント名とパスワードを入力し、ログインします。
※ コントロールパネル内で移動する場合は、次の操作を行ってください。
上部メニューの「Webサイトル」から「WordPress」の [ インストール ]をクリックします。
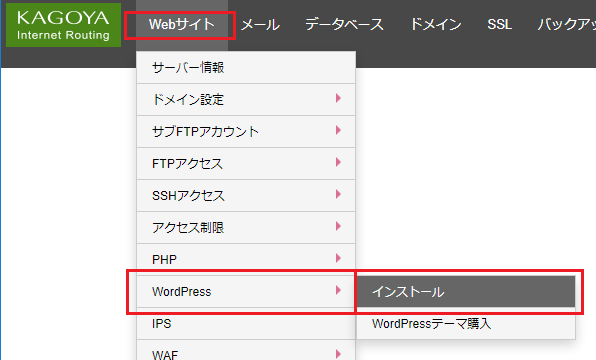
共用サーバー、マネージド専用サーバーをご契約の場合は、上部メニューの「Webサイトル」から「簡単インストール」の「WordPress」より [ インストール ]をクリックします。
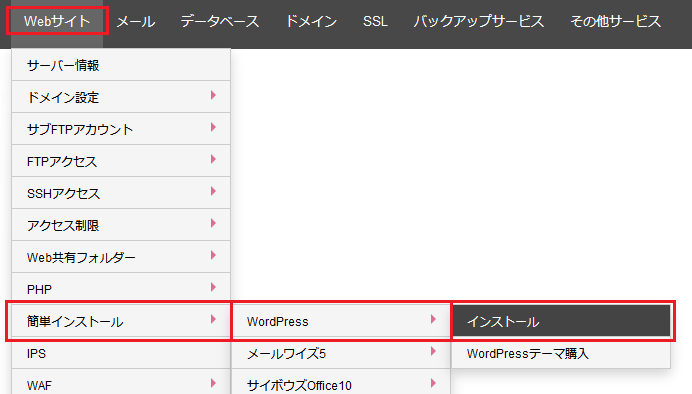
![[WordPress]インストール画面](images/cp_main.png)

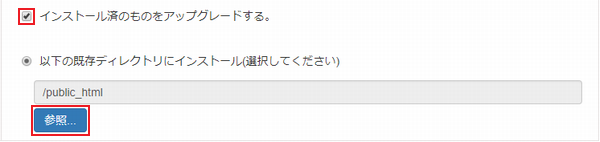
「インストール済のものをアップグレードする。」にチェックを入れ、「参照」をクリックします。
ディレクトリの選択ウィンドウが開きます。
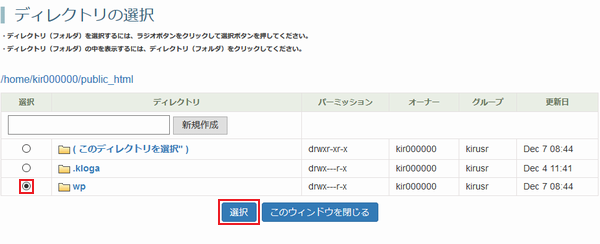
アップグレードする WordPress がインストールされているディレクトリを選択します。
ディレクトリ(フォルダ)の中を表示するには、 をクリックします。
をクリックします。
表示されているディレクトリ(フォルダ)を選択するには、ラジオボタンにチェックを入れ、「選択」をクリックします。
開いているディレクトリ(フォルダ)を選択するには、( このディレクトリを選択 )をクリックします。
「選択」をクリックすると、ディレクトリの選択ウィンドウが閉じ、選択したディレクトリが枠内に表示されます。
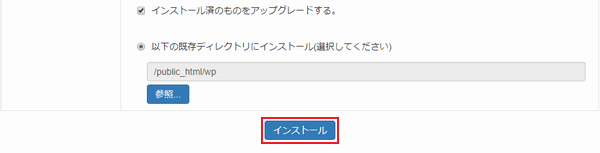
確認して間違いがなければ、「インストール」をクリックしてインストールを開始します。
※ インストール中は、画面の表示は変わりませんので、しばらくお待ちください。
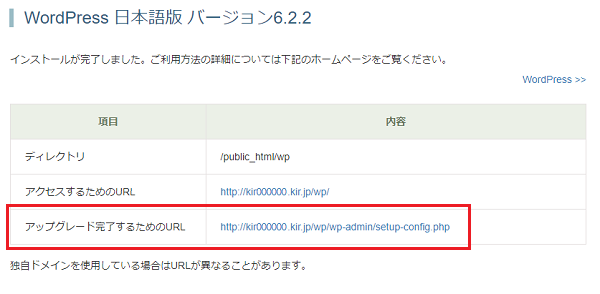
WordPress のセットアップをするには、「アップグレード完了するためのURL」をクリックします。
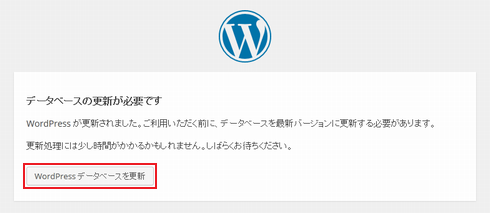
「WordPress データベースを更新」をクリックします。
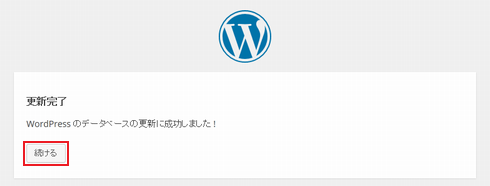
「続ける」をクリックすると、アップグレードされた WordPress のブログ画面が表示されます。
コントロールパネルで未提供の最新バージョンへのアップグレードは、WordPress の管理パネルより実行できます。
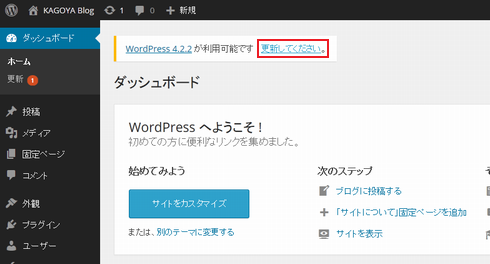
「更新してください」をクリックします。
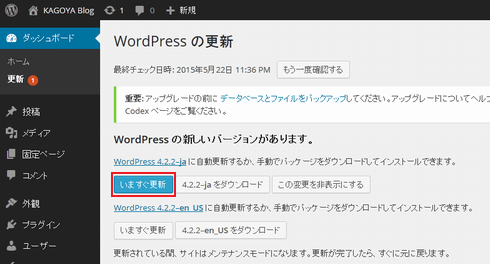
日本語版をアップグレードするので、[バージョン番号]-ja の「いますぐ更新」をクリックします。
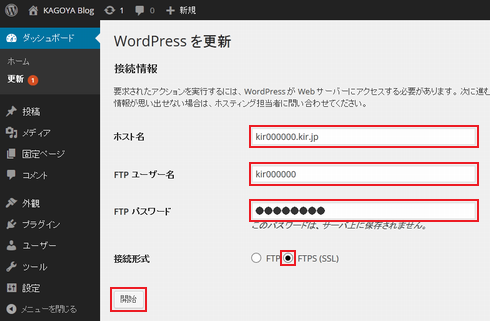
接続情報の入力を求められた場合は、次の項目を入力します。
| ホスト名 | アカウント名.kir.jp 例) kir000000.kir.jp (アカウント名が kir000000 の場合)
|
|---|---|
| ユーザー名 | アカウント名 例)kir000000 |
| パスワード | アカウントのパスワード |
| 接続形式 | 「FTPS(SSL)」を選択します。 |
入力が完了したら、「開始」をクリックします。
FTPアクセス が「制限」に設定されている場合、『インストール失敗』エラーになります。その場合は、FTPアクセス常時許可ホストにWEBサーバーのIPアドレスを追加してください。
サーバーのIPアドレスを確認
FTPアクセスの設定は、当社コントロールパネルで、以下の画面を開きます。
FTPアクセスの設定方法に関しては、「FTPアクセス制限」をご確認ください。
接続情報にサブFTPアカウントを利用する場合、サブFTPアカウントのホームディレクトリが、WordPressのアクセスURLのドキュメントルートと同じだと、『インストール失敗』エラーになります。その場合は、上記例のとおりメインアカウントで接続してください。
サブFTPアカウントを確認するには、当社コントロールパネルで、以下の画面を開きます。
コントロールパネル:◇コントロールパネル > システム > Webサイト > サブFTPアカウント
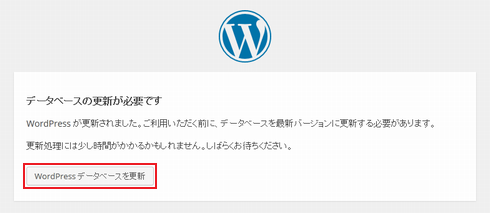
「WordPress データベースを更新」をクリックします。
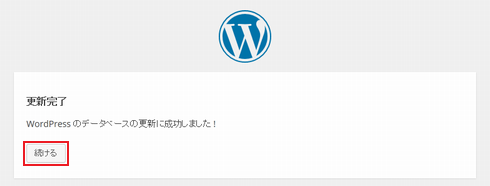
「続ける」をクリックすると、アップグレードされた WordPress のブログ画面が表示されます。