サポートトップ オンラインマニュアル WordPress インストール ログインと記事の作成
WordPress にログインする方法をご説明いたします。
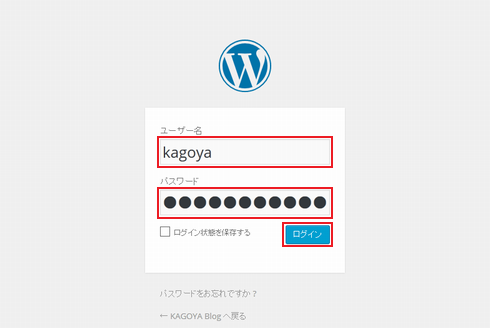
インストール時に設定、またはメールで送られてきた「ユーザー名」と「パスワード」を入力して
「ログイン」をクリックします。
パスワードを紛失すると WordPress にログインすることが出来なくなります。
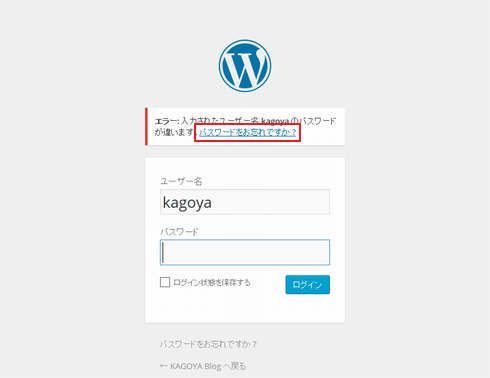
紛失した場合は新しいパスワードを取得する必要があります。
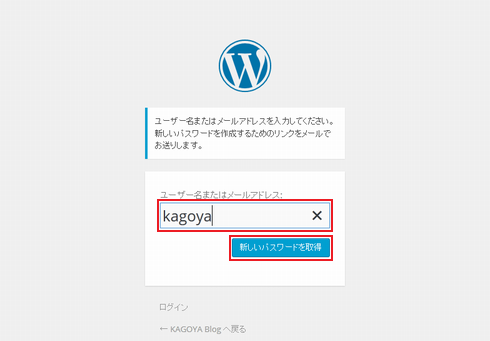
ユーザー名かメールアドレスを入力し「新しいパスワードを取得」をクリックします。
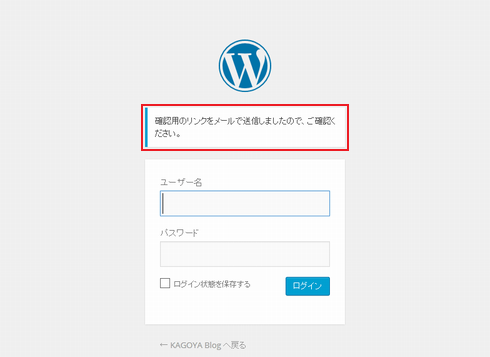
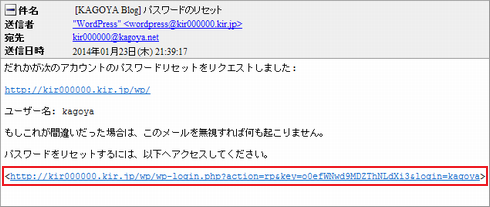
本文の一番下に記載されているアドレスをクリックしてアクセスします。
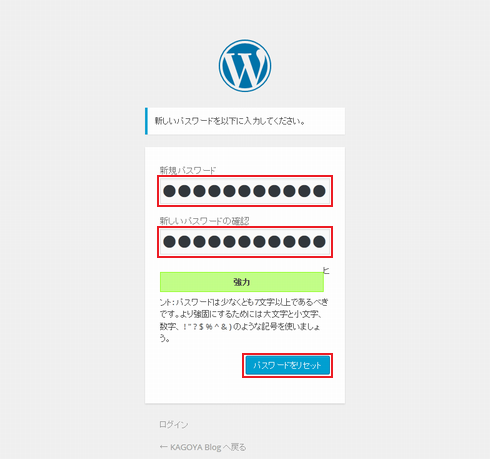
次の項目を入力します。
| 新しいパスワード | 管理者権限でログインするためのパスワードを入力します。
|
|---|---|
| 新しいパスワードの確認 | 確認のため同じパスワードを再度入力します。 |
入力が完了したら「パスワードをリセット」をクリックします。
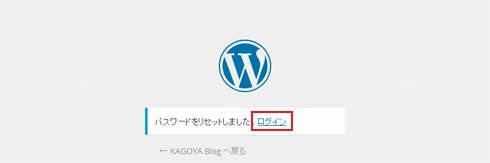
新しいパスワードでログインできます。
「投稿」(ブログ記事)を作成する方法をご説明いたします。
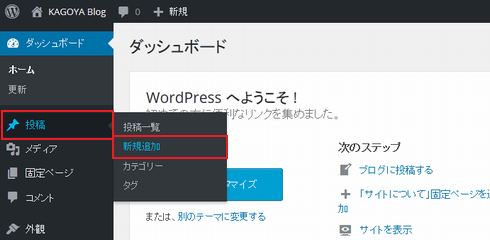
左サイドメニューの「投稿」をクリックし、表示されたサブメニューから「新規追加」をクリックします。
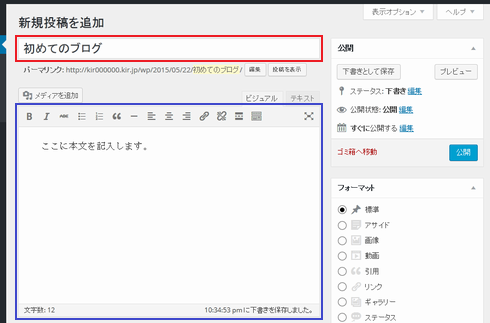
次の項目を入力します。
| 赤枠部分 | 「投稿」のタイトルを入力します。 |
|---|---|
| 青枠部分 | 「投稿」の本文を入力します。 |
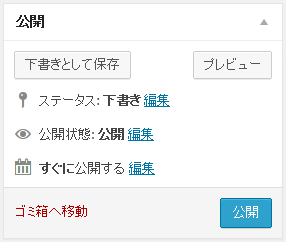
| 下書きとして保存 | 「投稿」を下書きとして保存する事ができます。 (公開はしません) |
手順を確認 |
|---|---|---|
| プレビュー | 「投稿」を、プレビューして確認する事ができます。 (公開はしません) |
手順を確認 |
| 公開 | 「投稿」を保存して公開します。 | 手順を確認 |
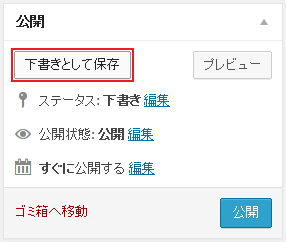
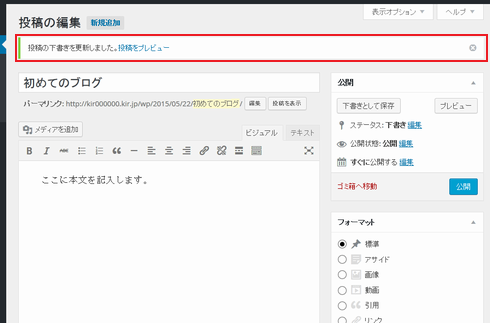
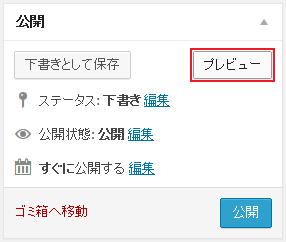
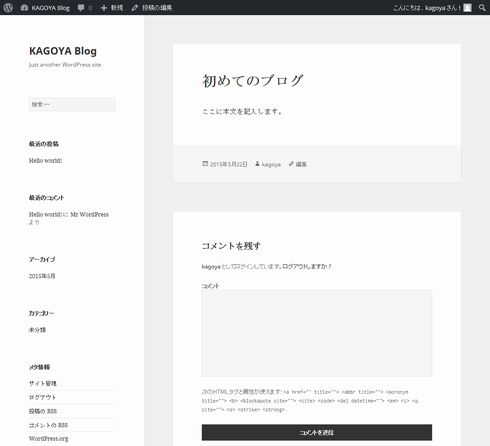
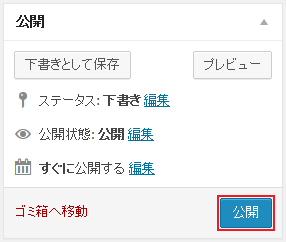
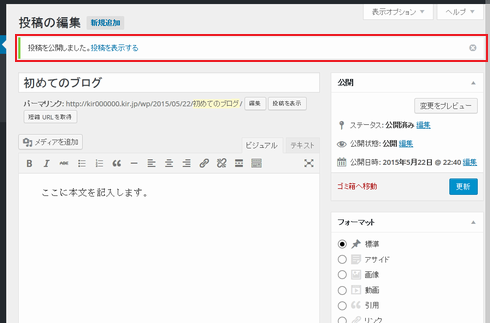
「投稿を表示する」をクリックすると、公開された「投稿」を確認できます。
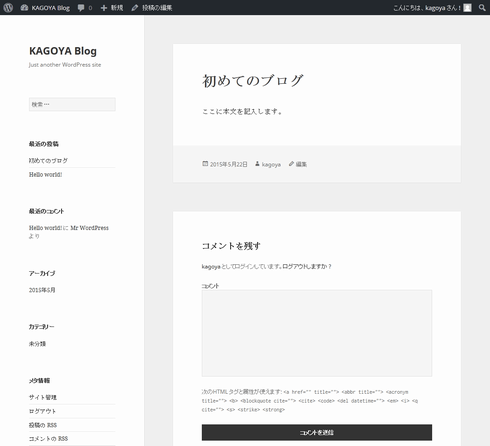
「投稿」(ブログ記事)を編集する方法をご説明いたします。
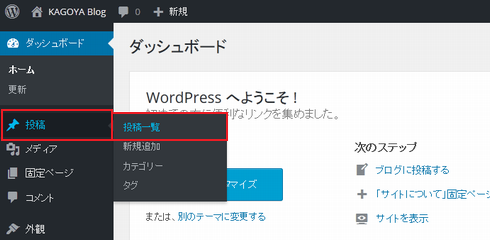
左サイドメニューから「投稿」をクリックし、表示されたサブメニューから「投稿一覧」をクリックします。
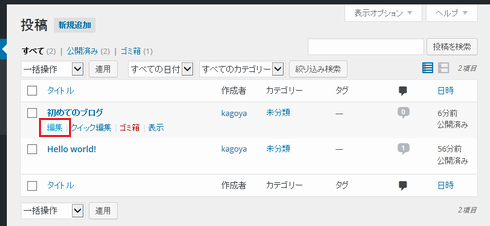
編集したい投稿の「編集」をクリックします。
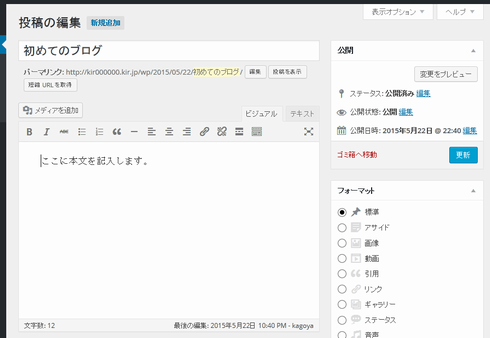
投稿を編集できます。
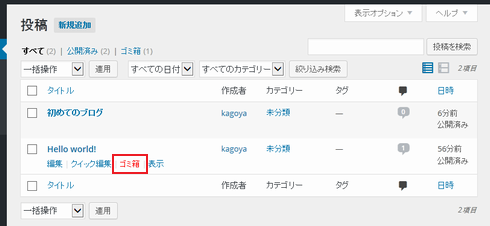
削除したい投稿の「ゴミ箱」をクリックすると、投稿は削除されます。