Outlook 2013 の設定方法をご案内いたします。
その他のメールソフトのPOP3の設定につきましては、POP3 でのメールソフトの設定 をご確認ください。
新規設定
KAGOYA Internet Routing では、さまざまな接続形式での送受信に対応しています。
- ■ IMAP / SMTP
- 受信メールをメールサーバー側で保存・管理することができる接続方式です。
メールソフトをWebメール(Active! mail)と併用する場合は、IMAP / SMTP で設定してください。
メールソフトとメールサーバー間の通信内容(パスワードやメール内容)が暗号化され、より安全に送受信できる IMAP over SSL / SMTP STARTTLS にも対応しています。
- ■ POP3 / SMTP
- メールソフトで送受信する一般的な接続方式です。
メールソフトとメールサーバー間の通信内容(パスワードやメール内容)が暗号化され、より安全に送受信できる POP3 over SSL / SMTP STARTTLS にも対応しています。
Outlook 2013 の設定(POP3 / SMTP)
- Outlook 2013 を起動します。
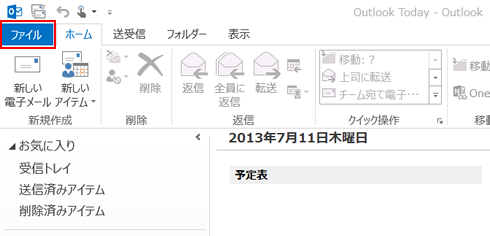
メニューバーから[ファイル]をクリックします。 - [ファイル]メニューの画面が表示されます。
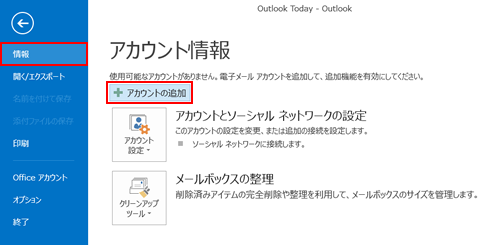
左メニューより「情報」をクリックして、「アカウントの追加」をクリックします。 - [自動アカウント セットアップ]が表示されます。
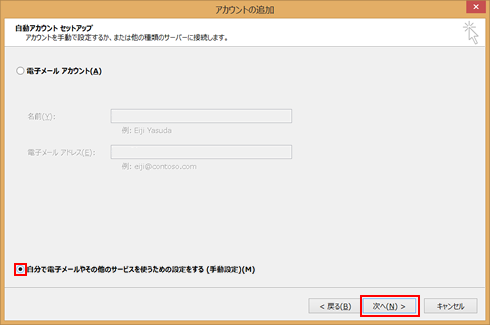
「自分で電子メールやその他のサービスを使うための設定をする(手動設定)」にチェックを入れ、「次へ」をクリックします。 - [サービスの選択]が表示されます。
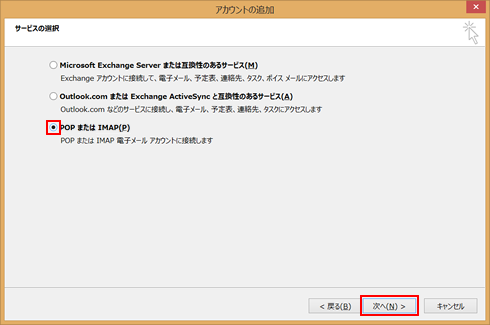
「POP または IMAP(P)」にチェックを入れ、「次へ」をクリックします。 - [POP と IMAP のアカウント設定]が表示されます。
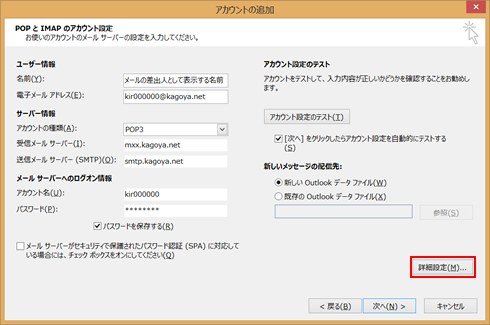
次の項目を入力します。
名前 送信するメールの差出人として表示する名前 電子メールアドレス ご利用されるメールアドレス
例)abc@kagoya.net (※ セレクトドメインの場合)
info@example.com (※ 独自ドメインの場合)アカウントの種類 POP3 受信メールサーバー お客様のPOP3サーバー名
例)m**.kagoya.net など
⇒ メールサーバー情報を確認する送信メールサーバー (SMTP) お客様のSMTPサーバー名
例)smtp.kagoya.net など
⇒ メールサーバー情報を確認するアカウント名 メールアカウント名
例)abc (※ ご契約のアカウント名が abc の場合)
⇒ メールアカウント名を確認する
kir000000 (※ ご契約時に当社が発行したアカウント名の場合「kir[6桁の数字]」)
kir000000.info (※ 追加メールアカウントの場合「アカウント名.任意の文字列」)
info@example.com など (※ メールアカウント別名を設定した場合)パスワード メールアカウントのパスワード パスワードを保存する 任意 メールサーバーがセキュリティで保護されたパスワード認証(SPA)に対応している場合には、チェックボックスをオンにしてください チェックは入れません 新しいメッセージの配信先 追加するアカウントによって送受信されるメッセージの配信先 (保存先) を決めます。
- 「新しい Outlook データファイル」
追加するアカウント専用のデータ ファイルを新しく作成して保存します。 - 「既存の Outlook データ ファイル」
既存のアカウントと同じデータ ファイルに保存します。
- ※ 初めて Outlook を起動した場合は、Outlook データファイルがまだ作成されていないため、「既存の Outlook データ ファイル」を選択することはできません。
入力が完了したら「詳細設定」をクリックします。 - 「新しい Outlook データファイル」
- [インターネット電子メール設定] が開いたら「送信サーバー」タブを開きます。
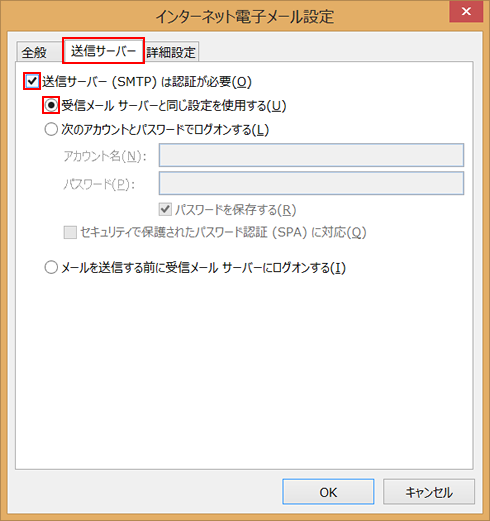
次の項目を入力します。
送信サーバー(SMTP)は認証が必要 チェックを入れます 受信メールサーバーと同じ設定を使用する チェックを入れます
- 「詳細設定」タブを開きます。
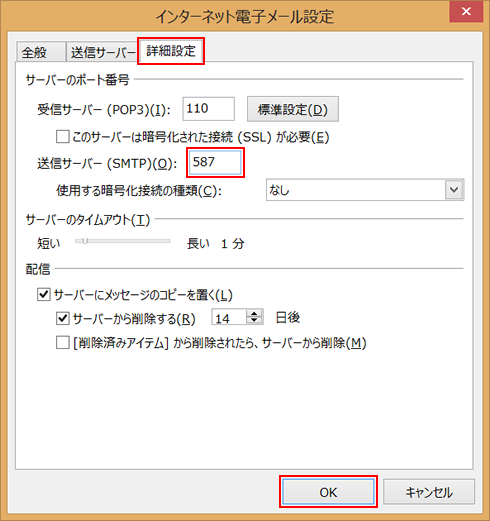
次の項目を入力します。
受信サーバ(POP3) 110 このサーバは暗号化された接続(SSL)が必要 チェックは入れません 送信サーバ(SMTP) 587
- ※ デフォルトでは25になっているので変更が必要です。
使用する暗号化接続の種類 「なし」を選択します サーバーのタイムアウト 任意
- ※ 通信速度が遅い環境や、大きなメールを受信する際にエラーとなる場合には、長めに設定します。
サーバーにメッセージのコピーを置く 任意
- ※ 同じメールアドレスを複数台の端末で受信いただく場合はコピーを置く必要があります。
- ※ コピーを置く設定にする場合は、サーバー容量が不足しないように一定期間経過したものは[サーバーから削除]するよう設定することをお勧めいたします。
入力が完了したら「OK」をクリックします。 - [POP と IMAP のアカウント設定]に戻ります。
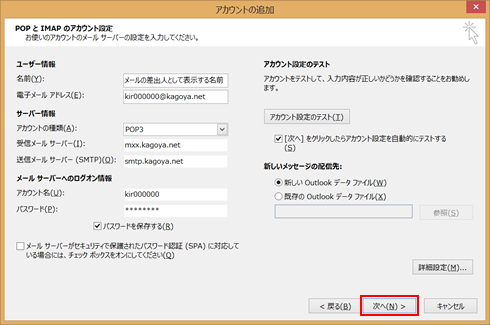
「次へ」をクリックします。
- アカウント設定のテストが実行されます。
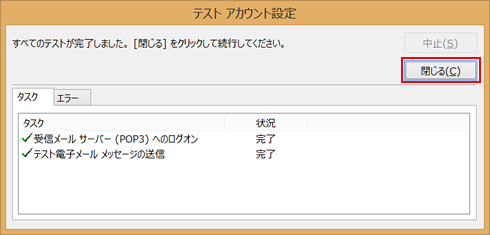
テストが完了したら、「閉じる」をクリックします。
- ※ エラーとなる場合は、設定を見直してください。
- 以上で設定完了です。
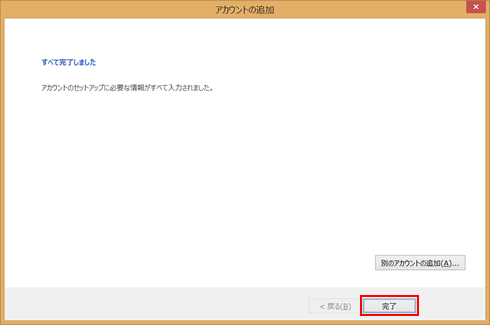
「完了」をクリックします。
以上で設定完了です。
Outlook 2013 - 関連するマニュアル
- ■ POP3S / SMTPS を利用する
- メールサーバーへの接続に POP3 over SSL / SMTP STARTTLS を利用できます。
メールソフトとメールサーバー間の通信内容(パスワードやメール内容)が暗号化され、より安全に送受信できます。
- ■ 迷惑メールを振り分ける
- 迷惑メール対策
 をご利用いただくと、迷惑メールの疑いのあるメールを自動的に検知し、件名に[spam]と追加して、お客様にお届けします。
お客様は件名にある[spam]の文字列を利用して、メールソフトの自動振分設定をすることで、迷惑メールを受信箱ではなく迷惑メールフォルダへ振り分けることができます。
をご利用いただくと、迷惑メールの疑いのあるメールを自動的に検知し、件名に[spam]と追加して、お客様にお届けします。
お客様は件名にある[spam]の文字列を利用して、メールソフトの自動振分設定をすることで、迷惑メールを受信箱ではなく迷惑メールフォルダへ振り分けることができます。
目次
- 新規設定
- 設定確認





