サポートトップ オンラインマニュアル メールソフトの設定 Outlook 2013 の設定(POP3S / SMTPS)
POP3 / SMTP 形式から、POP3S / SMTPS 形式へ設定を変更する手順をご案内いたします。
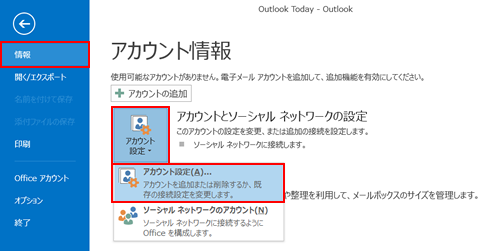
メニューバーから[ファイル] → [情報] を選択「アカウント設定」をクリックし、「アカウント設定(A)」をクリックします。
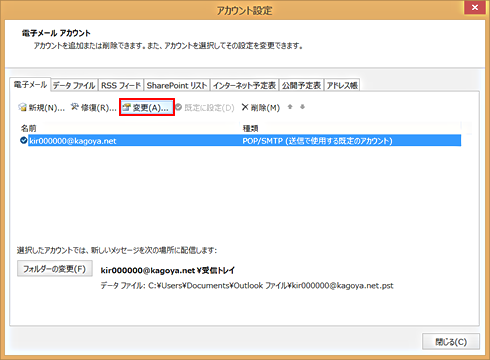
「電子メール」タブで確認するメールアカウントを選択し、「変更」をクリックします。
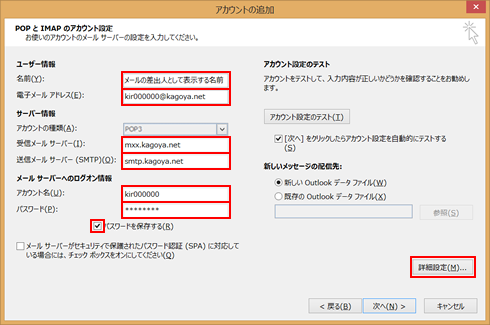
次の項目を確認します。
| 名前 | 送信するメールの差出人として表示する名前 |
|---|---|
| 電子メールアドレス | ご利用されるメールアドレス 例)abc@kagoya.net (※ セレクトドメインの場合) info@example.com (※ 独自ドメインの場合) |
| アカウントの種類 | POP3 |
| 受信メールサーバー | お客様のPOP3サーバー名 メールサーバー情報を確認する 例)m**.kagoya.net など |
| 送信メールサーバー (SMTP) | お客様のSMTPサーバー名 メールサーバー情報を確認する 例)smtp.kagoya.net など |
| アカウント名 | メールアカウント名 メールアカウント名を確認する 例)abc (※ ご契約のアカウント名が abc の場合) kir000000 (※ ご契約時に当社が発行したアカウント名の場合「kir[6桁の数字]」) kir000000.info (※ 追加メールアカウントの場合「アカウント名.任意の文字列」) info@example.com など (※ メールアカウント別名を設定した場合) |
| パスワード | メールアカウントのパスワード |
| パスワードを保存する | 任意 |
| メールサーバーがセキュリティで保護されたパスワード認証(SPA)に対応している場合には、チェックボックスをオンにしてください | チェック 【なし】 |
| 新しいメッセージの配信先 | 追加するアカウントによって送受信されるメッセージの配信先 (保存先) を決めます。
|
確認が完了したら「詳細設定」をクリックします。
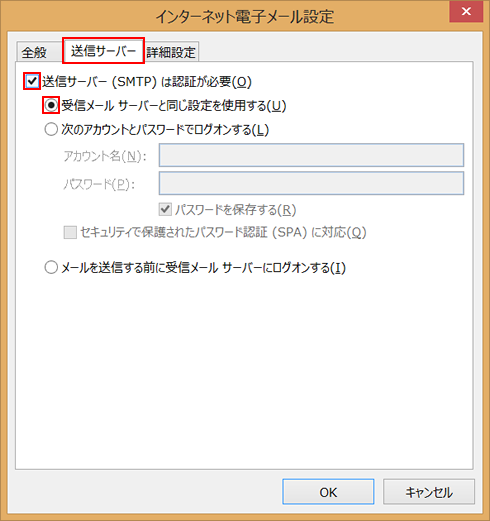
次の項目を確認します。
| 送信サーバー(SMTP)は認証が必要 | チェックを【入れる】 |
|---|---|
| 受信メールサーバーと同じ設定を使用する | チェックを【入れる】 |
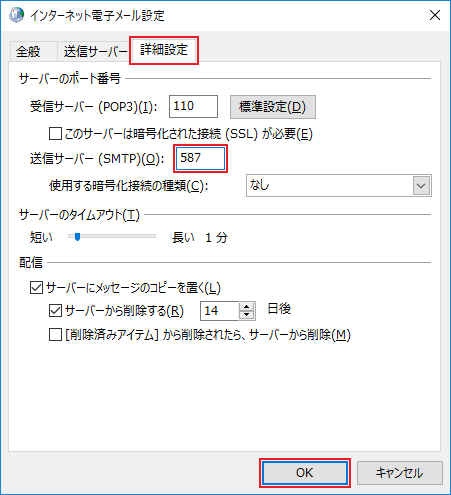
| 受信サーバ(POP3) | 995 |
|---|---|
| このサーバは暗号化された接続(SSL/TLS)が必要 | チェックを【入れる】 |
| 送信サーバ(SMTP) | 587
|
| 使用する暗号化接続の種類 | 「TLS」を選択します |
| サーバーのタイムアウト | 任意
|
| サーバーにメッセージのコピーを置く | 任意
|
以上の入力が完了したら「OK」をクリックします。
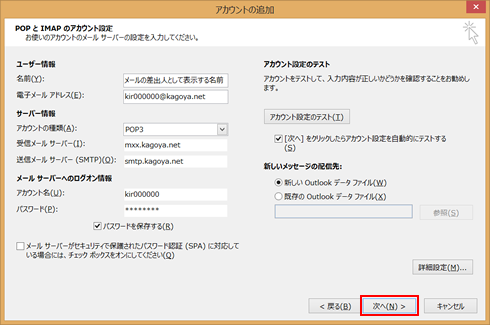
「次へ」をクリックします。
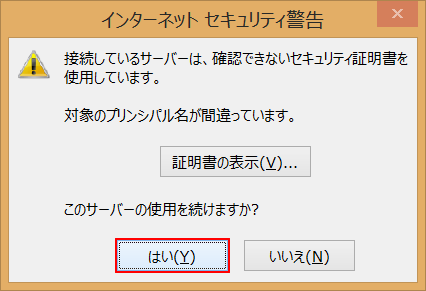
「はい」をクリックします。
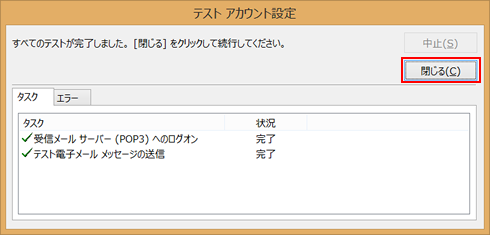
テストが完了したら、「閉じる」をクリックします。
※ エラーとなる場合は、設定を見直してください。
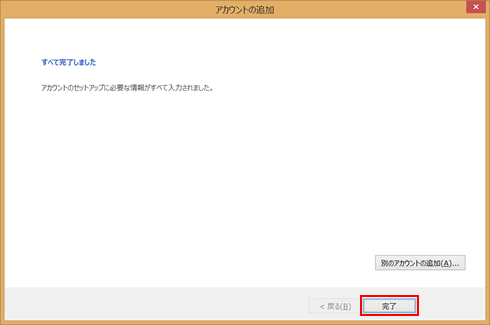
「完了」をクリックします。
※ 送受信時に、証明書の確認画面が表示されます。
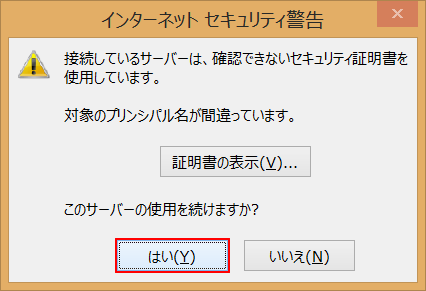
「はい」をクリックします。