macOS Sierra (v10.12) 付属のメールソフト メール 10.x の設定方法をご案内いたします。
その他のメールソフトのPOP3の設定につきましては、POP3 でのメールソフトの設定 をご確認ください。
なりすましメール振り分け設定
KAGOYA Internet Routing では、送信者ドメイン認証(SPF認証)に対応しています。
これにより、送信者のメールアドレスを偽って送信されている可能性のあるメールを判別することが可能となります。
また、各メールソフトで認証結果を利用してメールの振り分けをすることが出来ます。
-
メール を起動します。
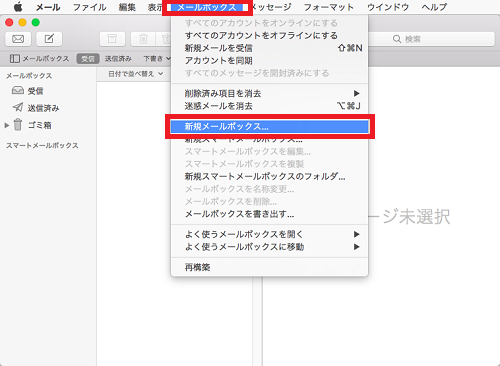
「メールボックス」をクリックして「新規メールボックス」を選択します。 -
新規メールボックスの作成画面が表示されます。
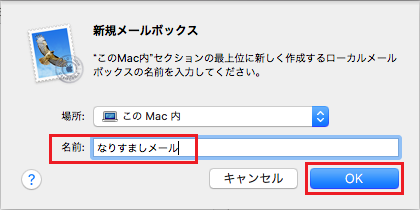
任意のフォルダ名を入力し、「OK」をクリックします。 -
作成したフォルダ名が表示されます。
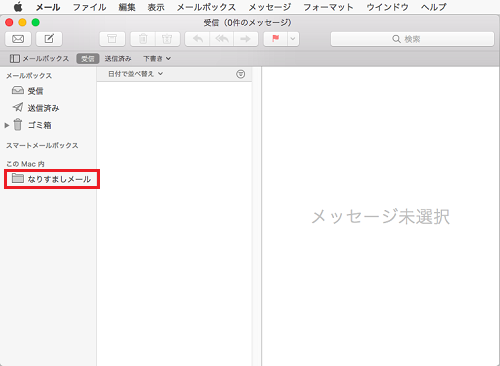
-
「メール」をクリックして「環境設定」を選択します。
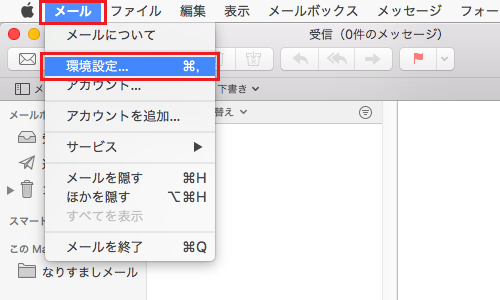
-
「ルール」の画面が表示されます。
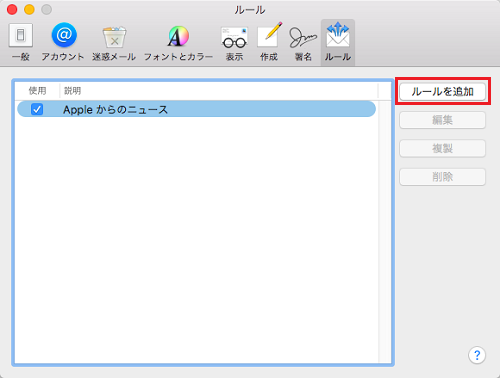
「ルールを追加」をクリックします。 -
「差出人」をクリックして「ヘッダリストを編集」を選択します。
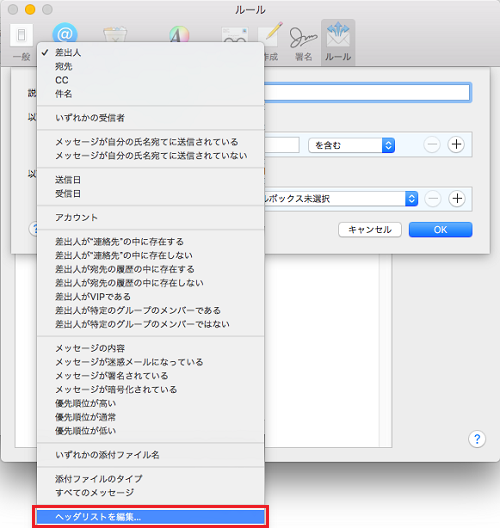
-
メッセージヘッダ画面が表示されます。
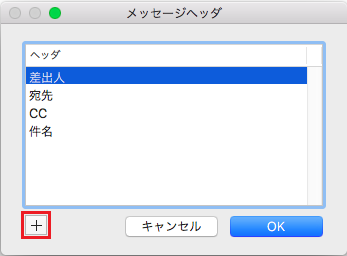
左下のプラスボタン「+」をクリックします。 - 画面の空白部分をクリックし「Received-SPF」を入力します。
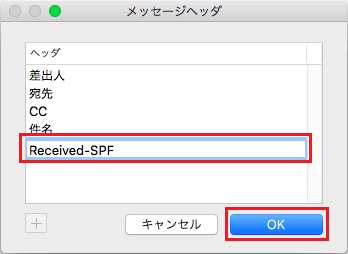
「OK」をクリックします。 -
「Received-SPF」が追加されているので、クリックします。
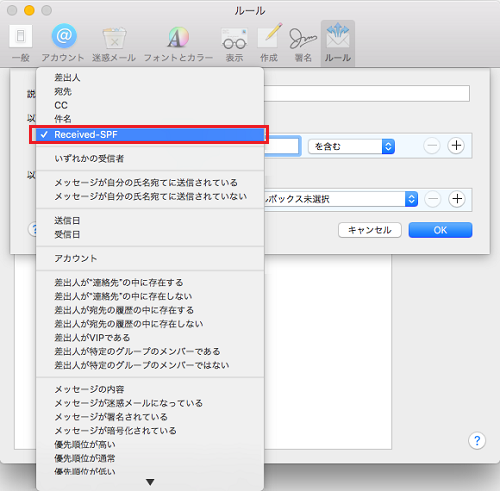
-
「Received-SPF」の右側に「FAIL」を入力します。
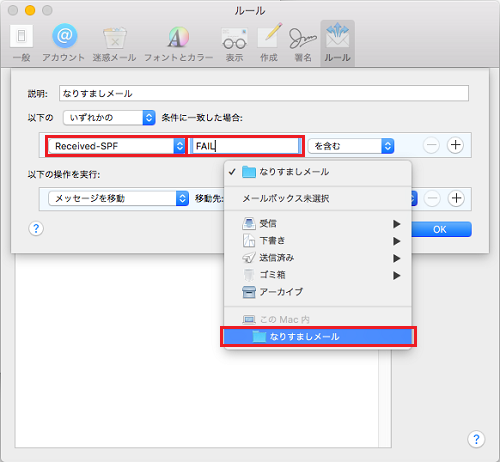
「以下の操作を実行」より移動先のフォルダをプルダウンより作成したフォルダーを選択します。 -
「OK」をクリックします。
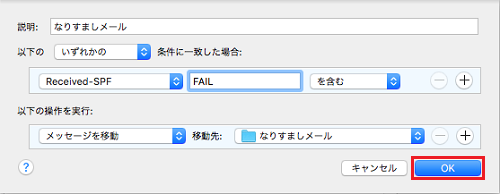
-
ルールに作成したフォルダが追加されました。
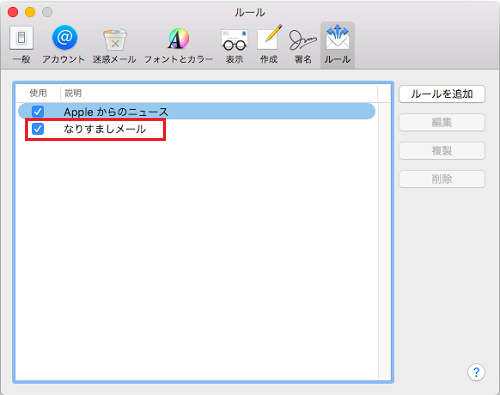
以上で完了です。





