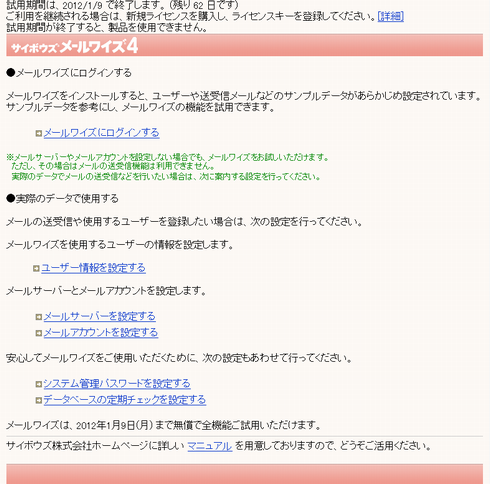初期設定
メールワイズ 4 の基本的な設定をします。
- ■ ログイン方法を設定する
[-最初におこなう設定-]で、「メールワイズ にログインする」をクリックします。
メールワイズ ログイン画面が表示されます。
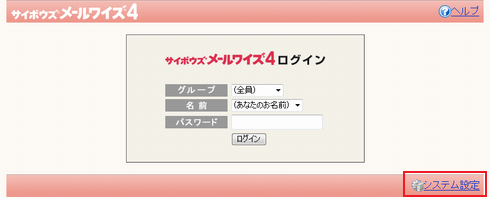
メールワイズ をインターネット経由で利用する場合、セキュリティのためにログイン方法を設定する必要があります。
ログイン画面の右下の「システム設定」をクリックします。-
システム設定画面の「全般」メニューを開きます。
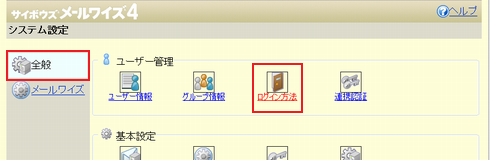
「ユーザー管理」メニューから「ログイン方法」をクリックします。 - [ログイン方法の設定]が開きます。
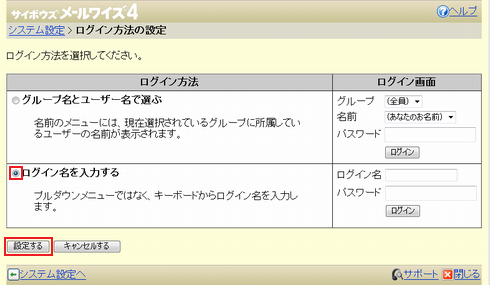
ログイン方法として、「ログイン名を入力する」を選択します。
- ※ ログイン方法を、「グループ名とユーザー名で選ぶ」方法に設定した場合、インターネット経由で第三者がユーザー名やグループ情報を閲覧することが可能なため、推奨できません。
以上の設定が完了したら、「設定する」をクリックします。
- ■ ユーザー情報を設定する
[-最初におこなう設定-]で、「ユーザー情報を設定する」をクリックします。
[ユーザー情報の設定]が表示されます。
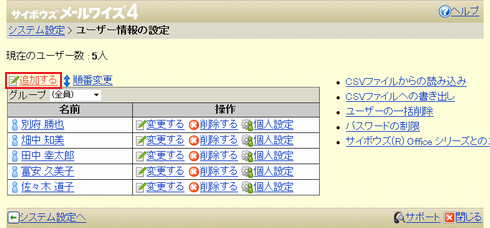
「追加する」をクリックします。[ユーザーの追加]が開きます。
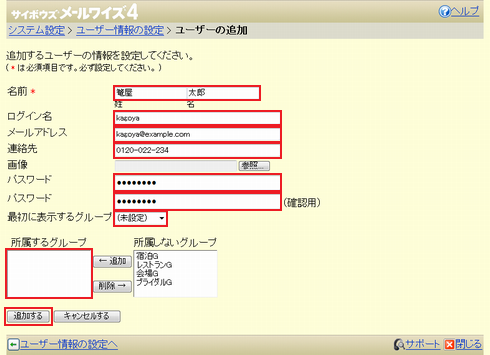
以下の項目を入力します。名前 ユーザー名を入力します。 ログイン名 メールワイズのログイン名を入力します。 メールアドレス メールアドレスを入力します。 連絡先 連絡先電話番号を入力します。 パスワード メールワイズにログインするためのパスワードを入力します。 パスワード(確認用) 確認用に、パスワード欄と同じパスワードをもう一度入力します。 最初に表示するグループ ユーザーが主に所属するグループを選択します。 所属するグループ ユーザーが所属するグループをすべて選択します。
入力が完了したら、「追加する」をクリックします。
追加が完了すると、[ユーザー情報の設定]に戻ります。
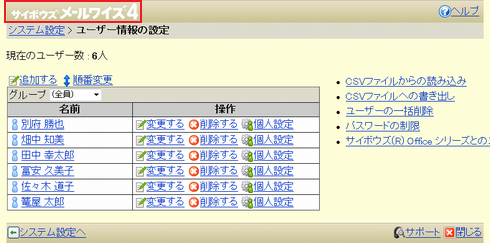
ログイン画面に戻るには、ページ左上部分の「サイボウズ メールワイズ 4」をクリックします。-
ログイン画面が表示されます。
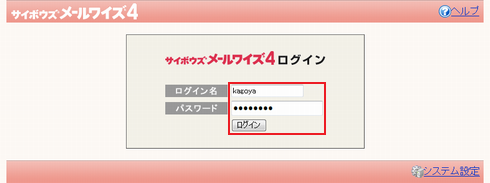
追加したユーザーのログイン名とパスワードを入力し、「ログイン」をクリックし、メールワイズ にログインできることをご確認ください。
- ■ メールサーバーを設定する
[-最初におこなう設定-]で、「メールサーバーを設定する」をクリックします。
[メールサーバーの設定]が表示されます。
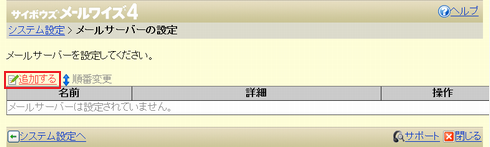
「追加する」をクリックします。「メールサーバーの追加」が表示されます
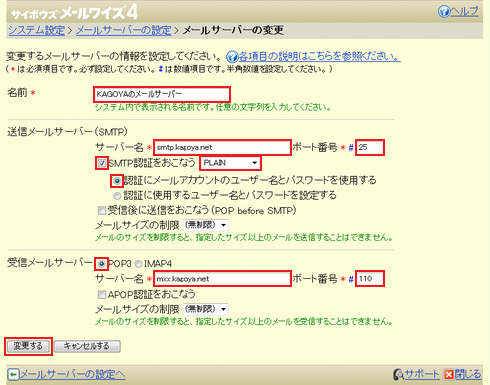
次の項目を入力します。名前 メールワイズで表示するメールサーバー設定の名前を入力します。 送信メールサーバー(SMTP) サーバー名 お客様のSMTPサーバー名
例)smtp.kagoya.net などポート番号 25  SMTP認証をおこなう
SMTP認証をおこなうチェックを入れます。 認証方式 PLAIN 認証ユーザー 認証にメールアカウントのユーザー名とパスワードを使用する 受信メールサーバー(POP) 受信プロトコル 「POP3」または「IMAP4」いずれかを選択できます。 サーバー名 お客様のPOP3サーバー名
例)m**.kagoya.net などポート番号 「POP3」を選択した場合は、110 と入力します。
「IMAP4」を選択した場合は、143 と入力します。 APOP認証をおこなう
APOP認証をおこなうチェックを入れません。
設定が完了したら、「追加する」をクリックします。
設定結果が表示されます。
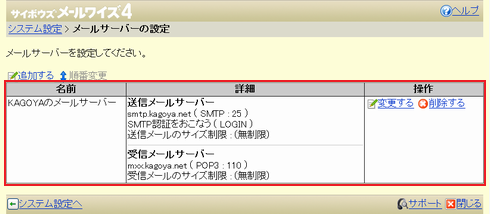
- ■ メールアカウントを設定する
[-最初におこなう設定-]で、「メールアカウントを設定する」をクリックします。
[メールアカウントの設定]が表示されます。
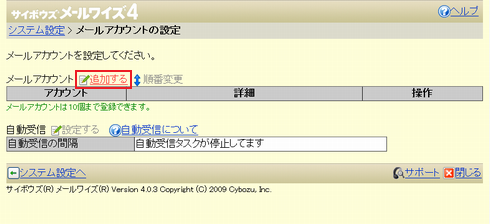
「追加する」をクリックします。「メールアカウントの追加」が表示されます
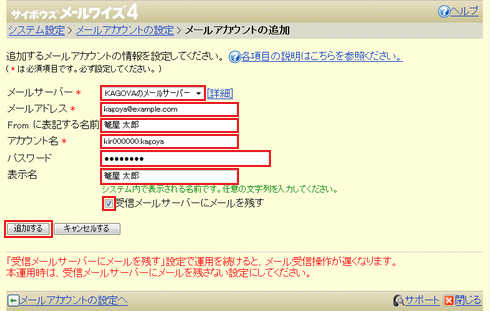
次の項目を入力します。メールサーバー メールサーバーを選択します。 メールアドレス メールアドレスを入力します。
例)info@example.comFrom に表記する名前 送信するメールの差出人として表示する名前 アカウント名 メールアカウント名 パスワード メールアカウントに対応するパスワード 表示名 メールワイズで表示するアカウント設定の名前  受信メールサーバーにメールを残す
受信メールサーバーにメールを残すメールサーバーにもメールを残す場合はチェックを入れます。
- ※ 「受信メールサーバーにメールを残す」設定で運用を続けると、メール受信操作が遅くなります。
設定が完了したら、「追加する」をクリックします。
設定結果が表示されます。
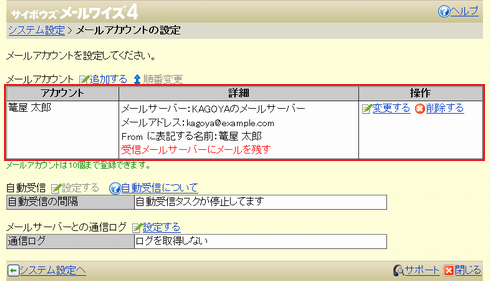 「自動受信」機能を利用するには、事前にタスクの登録が必要です。
「自動受信」機能を利用するには、事前にタスクの登録が必要です。
⇒ 自動受信/定期チェック用タスクの登録
- ■ システム管理パスワードを設定する
[-最初におこなう設定-]で、「システム管理パスワードを設定する」をクリックします。
[システム管理用パスワードの設定]が表示されます。
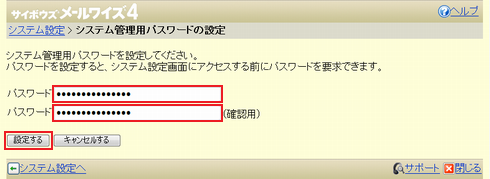
セキュリティ強化のため、管理画面にアクセスするためのパスワードを設定します。
パスワードを入力し、「設定する」をクリックします。
- ■ データベースの定期チェックを設定する
[-最初におこなう設定-]で、「システム管理パスワードを設定する」をクリックします。
[データベースの定期チェックの設定]が表示されます。
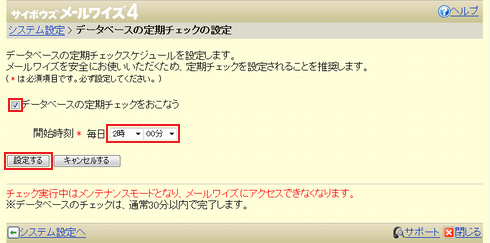
データベースの定期チェックスケジュールを設定します。
「開始時刻」を設定し、「設定する」をクリックします。「定期チェック」機能を利用するには、事前にタスクの登録が必要です。
⇒ 自動受信/定期チェック用タスクの登録
- ■ 自動受信/定期チェック用タスクの登録
「自動受信」機能、「データベースの定期チェック」機能を利用するには、事前にタスクの登録が必要です。
コントロールパネルにログインし、次の画面を開きます。
◇コントロールパネル > システム > Webサイト > CRON設定
※ 共用サーバー3G ENTRY
 をご利用中の場合は、CRON設定はご利用いただけません。
をご利用中の場合は、CRON設定はご利用いただけません。
共用サーバー3G ENTRYをご利用中の場合は、共用サーバー3G STANDARD など、CRON設定が可能なサービスプランへの変更を行ってください。
サービスプランの変更は、当社コントロールパネルで、以下の画面を開きます。◇コントロールパネル > 一般 > ユーザー情報 > サービスプラン変更
サービスプランの変更手順に関しては、「サービスプラン変更ガイド」をご確認ください。[CRON直接設定]に下記の記述を入力します。
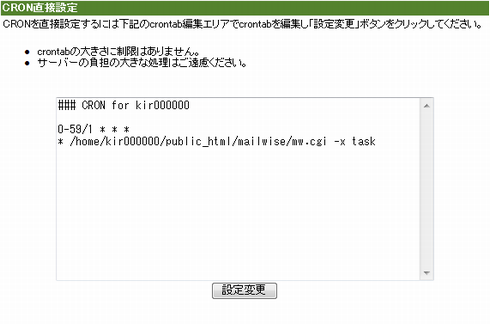 0-59/1 * * * * /home/kir000000/public_html/mailwise/mw.cgi -x task
0-59/1 * * * * /home/kir000000/public_html/mailwise/mw.cgi -x task- ※ kir000000 のところにお客さまのアカウント名を半角英数字でご入力ください。
- ※ 「public_html」内の「mailwise」というディレクトリにメールワイズ 4 をインストールした場合です。
「public_html」から「mw.cgi」までのパスの記述はお客様のインストールされたディレクトリに合わせてご変更ください。
 をクリックします。
をクリックします。
メールワイズ 4 のご利用方法、各種設定、カスタマイズ等に関してはサポート対象外となります。
ご不明な点はメールワイズ 4 オフィシャルサイトなどをご参照ください。
■参考URL メールワイズ 4 - マニュアルhttp://manual.cybozu.co.jp/mailwise4/