メールワイズ 4 の簡単インストールでのインストール手順とご利用開始までの手順を説明いたします。
⇒ メールワイズ について 
はじめに
メールワイズ 4 をインストールされる前に下記の事項をご確認ください。
2016年12月27日をもちまして当社コントロールパネル「簡単インストール」機能からの提供を終了します。
共用サーバー3G ENTRY
 をご利用中の場合は CRON設定ができないため、メールワイズ 4 の「自動受信」機能、「データベースの定期チェック」機能を利用できません。
をご利用中の場合は CRON設定ができないため、メールワイズ 4 の「自動受信」機能、「データベースの定期チェック」機能を利用できません。共用サーバー3G ENTRYをご利用中の場合は、共用サーバー3G STANDARD など、CRON設定が可能なサービスプランへの変更を行ってください。
サービスプランの変更は、当社コントロールパネルで、以下の画面を開きます。◇コントロールパネル > 一般 > ユーザー情報 > サービスプラン変更
サービスプランの変更手順に関しては、「サービスプラン変更ガイド」をご確認ください。
インストール
メールワイズ 4 のインストールは、当社コントロールパネルで行います。
当社コントロールパネルで、以下の画面を開きます。
◇コントロールパネル > 簡単インストール > Webメーラー > メールワイズ 4
上記リンクをクリックするとコントロールパネルのログイン画面が表示されます。
※ コントロールパネルにログイン済みの場合は、手順 3. へお進みください。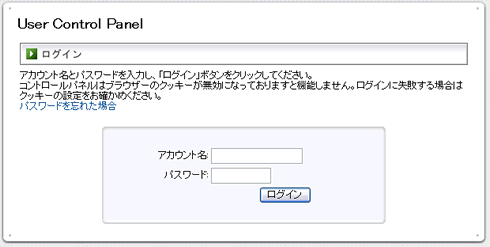
アカウント名とパスワードを入力し、ログインします。
※ コントロールパネル内で移動する場合は、次の操作を行ってください。
左メニューの 簡単インストール より「Webメーラー」をクリックします。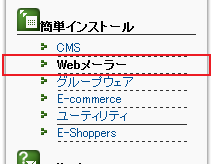
次に、上部メニューの「メールワイズ 4」をクリックします。
![上部メニューの[メールワイズ 4]をクリックします](images/cp_interface003.png)
[ メールワイズ 4 ]インストール(新規・アップグレード)画面が表示されます。
![[メールワイズ 4]インストール画面](images/cp_main.png)
ライセンスと注意事項を確認、同意のうえ、同意欄にチェックを入れます。

アクセスに使用するドメインを選択します。
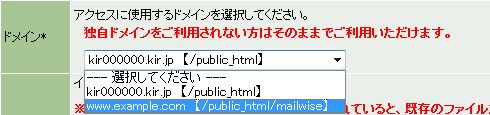
- ※ 初期状態では、KAGOYA セレクトドメインのサイトアドレスで表示されます。
- ※ ドメインの選択項目には、KAGOYA セレクトドメインのサイトアドレスと、設定している独自ドメインのサイトアドレスが表示されます。
- ※ メールワイズ 4 を独自ドメインで運用する場合は、事前にコントロールパネルから利用する独自ドメインを、メールワイズ 4 をインストールするディレクトリに、設定しておく必要があります。
独自ドメインの設定は、当社コントロールパネルで、以下の画面を開きます。
◇コントロールパネル > システム > Webサイト > ドメイン設定 > 独自ドメイン
独自ドメインの設定方法に関しては、「独自ドメイン(Web)の設定」をご確認ください。
インストールするディレクトリを指定します。
- ■ 新規にディレクトリを作成してインストールする場合
-
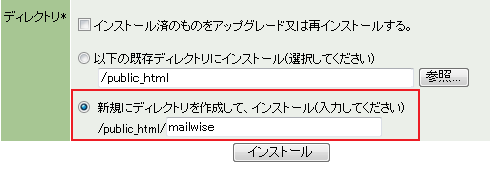
新規にディレクトリを作成してインストールする場合は「新規にディレクトリを作成して、インストール(入力してください)」の にチェックを入れ、インストールするディレクトリ名を入力します。
にチェックを入れ、インストールするディレクトリ名を入力します。※ 画像の新規ディレクトリに入力している 「mailwise」 はサンプルです。
空欄のままでインストールすると、public_htmlディレクトリの直下にインストールされます。
もし、既に同名のファイルがあった場合には上書きされますので、public_htmlの中に別のディレクトリを作成し、インストールすることをお勧めいたします。
ディレクトリ名の入力完了後、メールワイズ 4をインストールします。
⇒ 手順 7.
- ■ 既存のディレクトリにインストールする場合
-
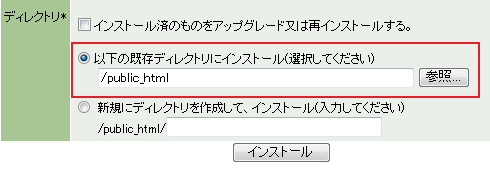
既にあるディレクトリにインストールする場合は「以下の既存ディレクトリにインストール(選択してください)」の にチェックを入れ、
にチェックを入れ、 をクリックします。
をクリックします。
ディレクトリの選択ウィンドウが開きます。
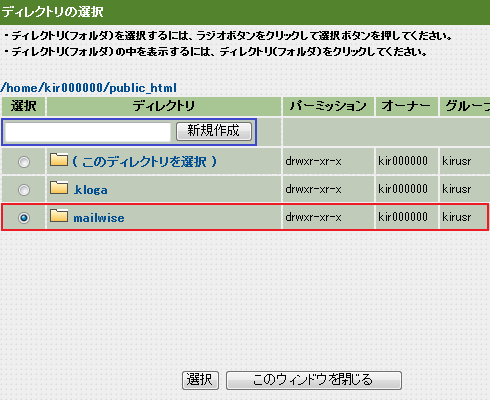
任意のディレクトリを選択します。※ 「mailwise」はサンプルです。お客様が作成されたディレクトリを選択して下さい。
「ディレクトリの選択」操作方法
ディレクトリ(フォルダ)の中を表示するには、
 をクリックします。
をクリックします。新規にディレクトリを作成するには、上記画像の青枠部分にディレクトリ名を入力し、
 をクリックすると、作成したディレクトリ名が下の一覧に表示されます。
をクリックすると、作成したディレクトリ名が下の一覧に表示されます。表示されているディレクトリ(フォルダ)を選択するには、
 をクリックして
をクリックして をクリックします。
をクリックします。開いているディレクトリ(フォルダ)を選択するには、( このディレクトリを選択 )をクリックします。
「/public_html」のままでインストールすると、public_htmlディレクトリの直下にインストールされます。
もし、既に同名のファイルがあった場合には上書きされますので、public_htmlの中の別のディレクトリへインストールすることをお勧めいたします。
 をクリックすると、ディレクトリの選択ウィンドウが閉じ、選択したディレクトリが枠内に表示されます。
をクリックすると、ディレクトリの選択ウィンドウが閉じ、選択したディレクトリが枠内に表示されます。
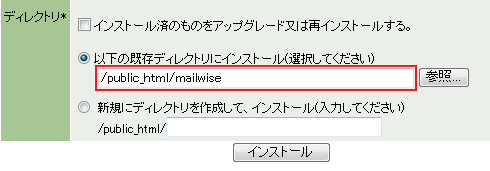
ディレクトリ選択後、メールワイズ 4 をインストールします。
⇒ 手順 7.
-
インストールするディレクトリを指定したら、
 をクリックしてインストールを開始します。
をクリックしてインストールを開始します。
- ※ インストール中は、画面の表示は変わりませんので、しばらくお待ちください。
- インストールが完了すると、以下の完了案内が表示されます。
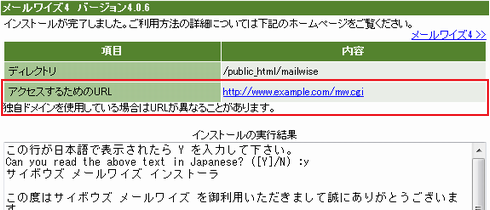
- ※ URLは、手順 5.で選択したドメインのサイトアドレスで表示されます。画像は、「アクセスに使用するドメイン」として「http://www.example.com/ 【/public_html/mailwise】」を選択した場合です。
「インストールの実行結果」を確認のうえ、「アクセスするためのURL」をクリックします。
メールワイズ 4 の利用開始画面が表示されます。
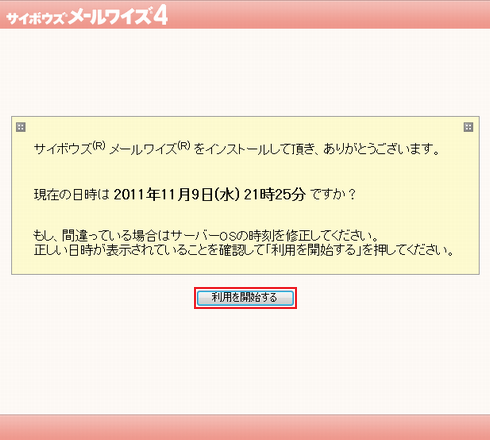
現在の日時を確認します。日時が著しく異なる場合は当社サポートにお問い合わせください。
確認ができたら をクリックします。
をクリックします。





