サポートトップ オンラインマニュアル 保存したCSV形式のファイルをコントロールパネルからインポートする
複数のメールアドレス(独自ドメイン)をCSV形式のファイルで一括設定できます。
メールアカウント一括設定(エクスポート/インポート)について
編集したCSV形式のファイルをコントロールパネルよりインポートし、編集した情報を反映させます。
CSV形式のテンプレートファイルをダウンロードします。
コントロールパネル:コントロールパネル > メール > メール設定インポート > メールアカウント
※ コントロールパネル内で移動する場合は、次の操作を行ってください。
上部メニューの[メール]から[メール設定インポート]の[メールアカウント]をクリックします。
![メール設定インポート[メールアカウント]](../images/cp/mail/mail_csv_import_01.png)
![メール設定インポート[メールアカウント]](../mail_admin/images/mailaccount/image_08.png)
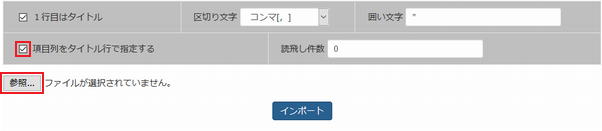
編集したCSV形式のファイルのに合わせて次の設定をします。
| 1行目はタイトル | エクスポートした時と同じ設定であることを確認します。 |
|---|---|
| 区切り文字 | エクスポートした時と同じ設定であることを確認します。 |
| 囲い文字 | エクスポートした時と同じ設定であることを確認します。 |
| 項目列をタイトル行で指定する | チェックを入れます。 |
| 読飛し件数 | 一度にインポートできる最大件数(100件)以上のCSV形式のファイルをインポートする場合、指定した件数のレコードを読み飛ばすことができます。 |
次に、「参照」をクリックします。
一度にインポートできる最大件数は100件です。
100件を超える場合は分割してインポートしてください。
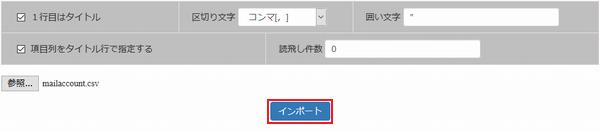
「インポート」をクリックします。

内容を確認して、処理を実行する場合は「変更」をクリックします。
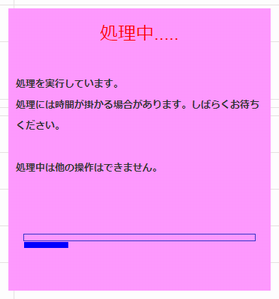
処理には時間がかかります。処理が完了するまでそのままでお待ち下さい。
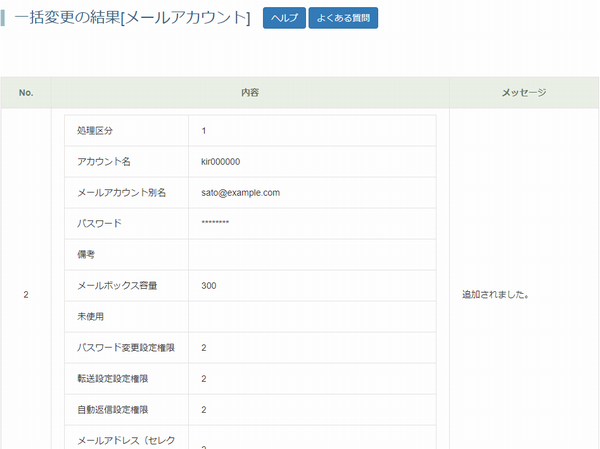
CSV形式のテンプレートファイルをダウンロードします。
※ コントロールパネル内で移動する場合は、次の操作を行ってください。
上部メニューの「メール」から「メール設定インポート」の「メールアドレス(独自ドメイン)」をクリックします。
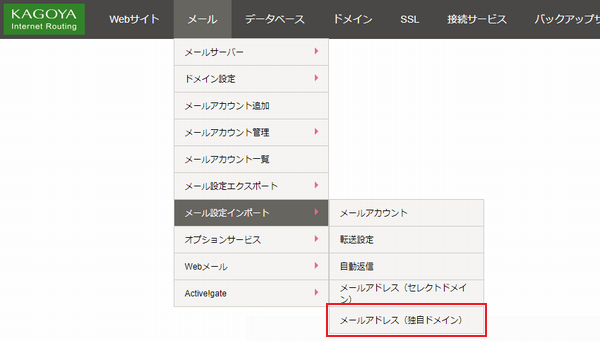
![メール設定インポート[メールアドレス(独自ドメイン)]](../mail_admin/images/domain/image_05.png)
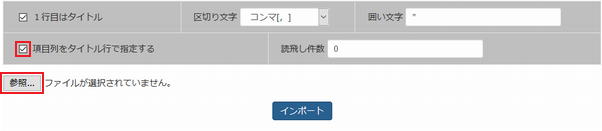
編集したCSV形式のファイルのに合わせて次の設定をします。
| 1行目はタイトル | エクスポートした時と同じ設定であることを確認します。 |
|---|---|
| 区切り文字 | エクスポートした時と同じ設定であることを確認します。 |
| 囲い文字 | エクスポートした時と同じ設定であることを確認します。 |
| 項目列をタイトル行で指定する | チェックを入れます。 |
| 読飛し件数 | 一度にインポートできる最大件数(100件)以上のCSV形式のファイルをインポートする場合、指定した件数のレコードを読み飛ばすことができます。 |
次に、「参照」をクリックします。
一度にインポートできる最大件数は100件です。
100件を超える場合は分割してインポートしてください。
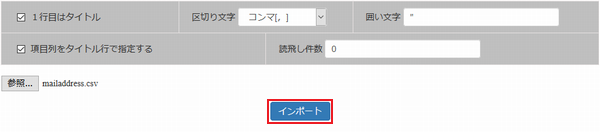
「インポート」をクリックします。
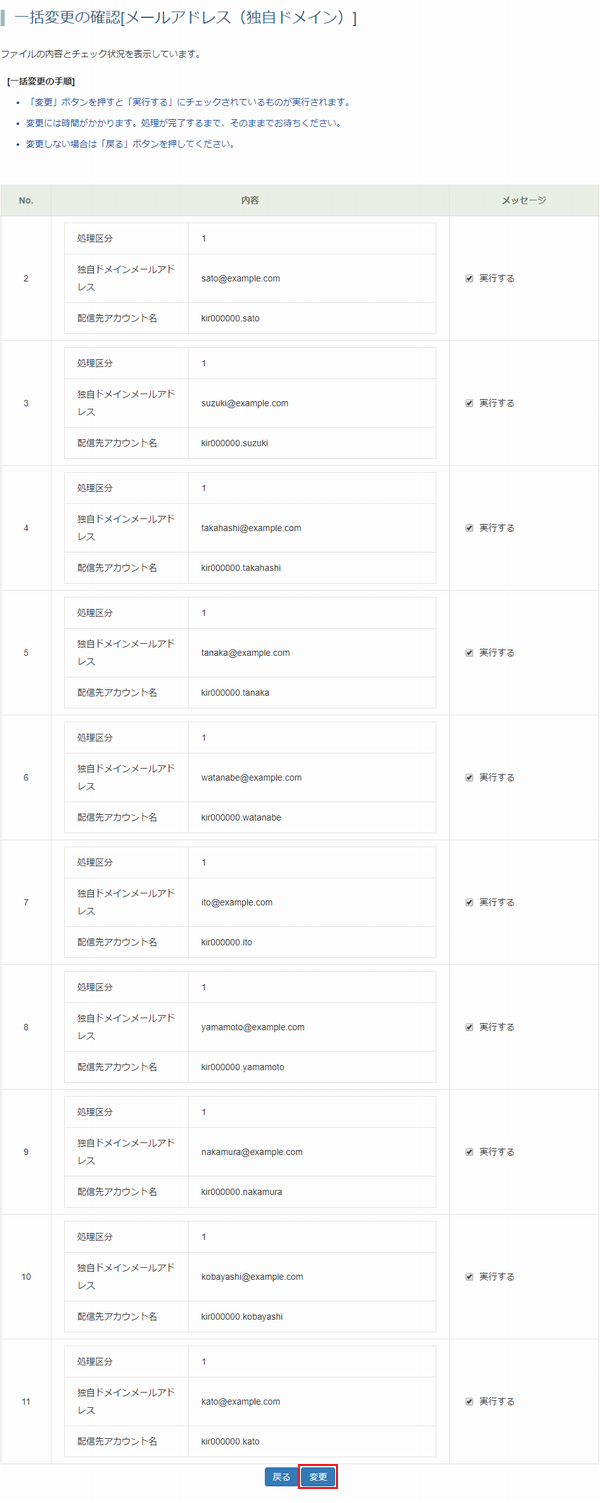
内容を確認して、処理を実行する場合は「変更」をクリックします。
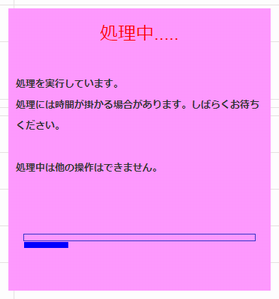
処理には時間がかかります。処理が完了するまでそのままでお待ち下さい。
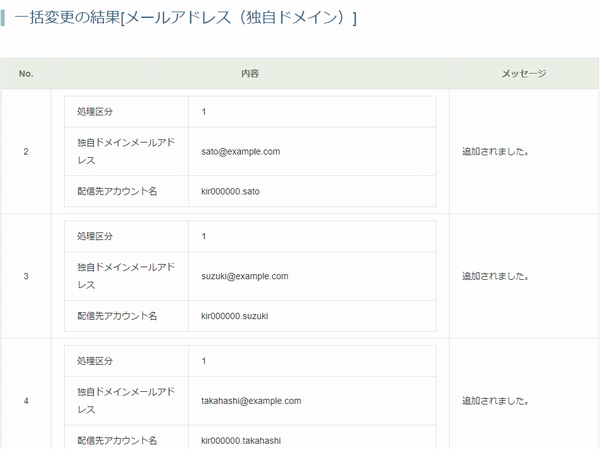
コントロールパネル:コントロールパネル > メール > メールアカウント一覧
確認方法は「メールアカウント一覧」をご参照ください。
以上の手順で、メールアドレス(独自ドメイン)の一括設定が完了です。
追加したメールアドレスごとに、転送設定や自動返信設定もご希望の場合は下記のマニュアルもご確認ください。
メールアカウントごとの転送設定をCSVで一括設定することができます。
メールアカウントごとの自動返信設定をCSVで一括設定することができます。