サポートトップ オンラインマニュアル 転送設定
複数のメールアカウントをCSV形式のファイルで管理(メールアカウントの追加や削除、各種設定の変更などを一括で設定)できます。
メールアカウント一括設定(エクスポート/インポート)は当社コントロールパネルより行うことができます。
メールアカウント一括設定(エクスポート/インポート)について
コントロールパネル:コントロールパネル > メール > メール設定エクスポート > 転送設定
※ コントロールパネルにログイン済みの場合は、 ⇒ 手順3. へお進みください。

アカウント名とパスワードを入力し、ログインします。
※ コントロールパネル内で移動する場合は、次の操作を行ってください。
上部メニューの「メール」から「メール設定エクスポート」の「転送設定」をクリックします。
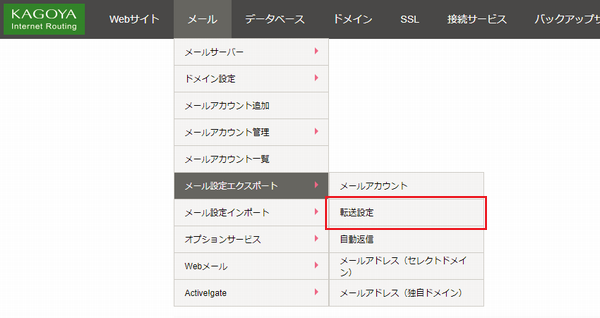
![メール設定エクスポート[転送設定]](images/forward/image_01.png)
エクスポートされる情報は以下の項目になります。
※ メインアカウントは出力されません。
| No. | 項目 | 内容 |
|---|---|---|
| 1 | アカウント名 | 登録されているメールアカウント名が出力されます。 |
| 2 | 備考 | 各メールアカウントの備考に設定されている内容が出力されます。 設定されてない場合は出力されず、空文字になります。 |
| 3 | 転送先メールアドレス | 転送先のメールアドレスが出力されます。 設定されてない場合は出力されず、空文字になります。 |
| 4 | 転送後削除 | 転送後にサーバーからメールを削除する設定が出力されます。
|
| 5 | 迷惑メールを転送しない | 迷惑メールを転送先メールアドレスに転送しない設定が出力されます。
|
エクスポートするCSV形式のファイルの設定をします。

| タイトル行を出力する | CSV形式のファイルのタイトル行には上の表の「項目」が出力されますが、項目名が不要な場合は、チェックを外します。 |
|---|---|
| 区切り文字 | CSV形式のファイルをテキストエディタで開いた場合に表示される、区切り文字や囲い文字を指定します。
|
| 囲い文字 |
次に、「エクスポート」をクリックします。
エクスポートして保存したCSV形式のファイルを編集します。
各メールアカウントの転送設定の追加や変更、削除などを一括して編集することができます。
※ 画像のデータはサンプルです。
Excelで開くと各項目と内容がセルごとに表示され、区切り文字と囲い文字が表示されなくなります。
下の画像はメモ帳で開いて表示しています。
各項目と内容が区切り文字と囲い文字で区切られて表示されます。
※ メールアカウントの追加、削除、およびメールアカウント名の変更はできません。
メールアカウントを編集する場合は「メールアカウント」をご参照ください。
各メールアカウントの備考に設定されている内容が出力されます。
備考を設定していない場合は出力されず、空文字になります。
※ 備考は使用用途などの確認のために抽出されますのでここで編集しても反映されません。
備考欄を編集する場合は「メールアカウント」をご参照ください。
現在設定されている転送先のメールアドレスが出力されます。
複数の転送先メールアドレスを設定する場合は改行して入力します。


メールを転送先のメールアドレスに転送後、サーバーからメールを削除する設定が出力されます。
| 数値 | 内容 |
|---|---|
| 1 | メールを転送した後にサーバーからメールを削除する場合は 1 を入力します。 |
| 0 | メールを転送した後にサーバーからメールを残す場合は 0 を入力します。 |
※ 迷惑メール対策をお申し込みいただいていない場合は設定を変更しても反映はされません。
迷惑メール対策を設定している場合、迷惑メールを転送しない設定が出力されます。
| 数値 | 内容 |
|---|---|
| 1 | 迷惑メールを転送しない場合は 1 を入力します。 |
| 0 | 迷惑メールを転送する場合は 0 を入力します。 |
※ 迷惑メール対策をお申し込みいただいていない場合は設定を変更しても反映はされません。
このマニュアルではサンプルデータを以下のように編集しました。
| 編集したメールアカウント | 編集した項目 | 変更前 | 変更後 |
|---|---|---|---|
| kir000000.sample | 転送先メールアドレス | webmaster@example.com |
webmaster@example.com admin@example.com info@example.com |
| 転送後削除 | 0 | 1 | |
| 迷惑メールを転送しない | 0 | 1 |
編集したCSV形式のファイルをコントロールパネルよりインポートし、編集した情報を反映させます。
コントロールパネル:コントロールパネル > メール > メール設定インポート > 転送設定
※ コントロールパネル内で移動する場合は、次の操作を行ってください。
上部メニューの「メール」から「メール設定インポート」の「転送設定」をクリックします。
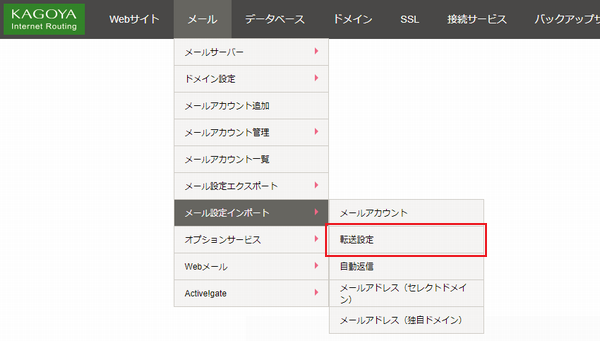
![メール設定インポート[転送設定]](images/forward/image_07.png)
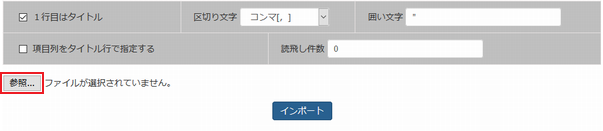
編集したCSV形式のファイルのに合わせて次の設定をします。
| 1行目はタイトル | エクスポートした時と同じ設定であることを確認します。 |
|---|---|
| 区切り文字 | エクスポートした時と同じ設定であることを確認します。 |
| 囲い文字 | エクスポートした時と同じ設定であることを確認します。 |
| 項目列をタイトル行で指定する | CSV形式のファイルの項目の列順序を変更した場合、1行目のタイトル行で指定できます。
|
| 読飛し件数 | 一度にインポートできる最大件数(50件)以上のCSV形式のファイルをインポートする場合、指定した件数のレコードを読み飛ばすことができます。 |
次に、「参照」をクリックします。
一度にインポートできる最大件数は50件です。
50件を超える場合は分割してインポートしてください。
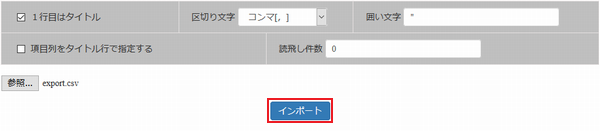
「インポート」をクリックします。
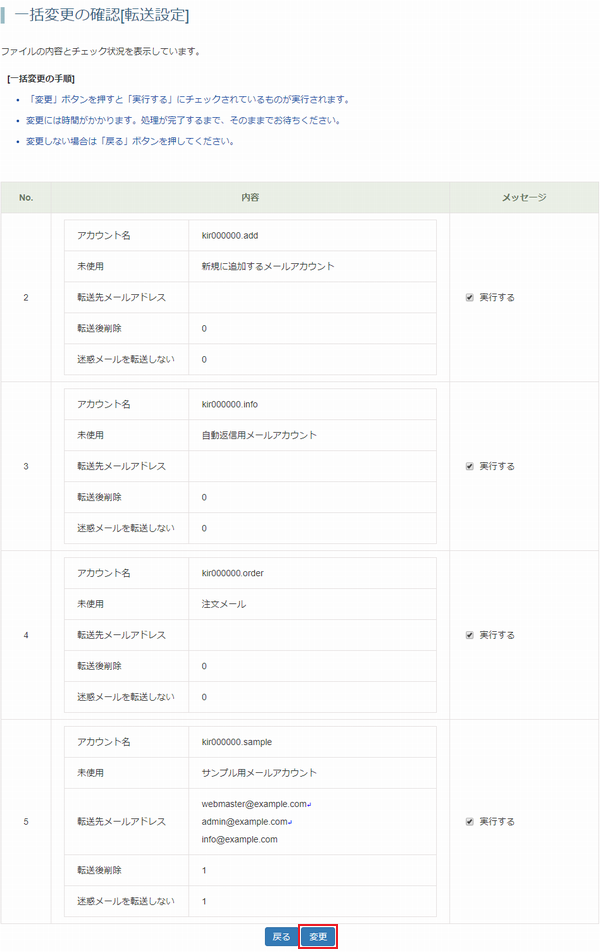
内容を確認して、処理を実行する場合は「変更」をクリックします。
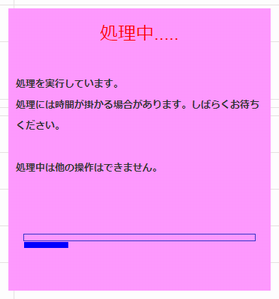
処理には時間がかかります。処理が完了するまでそのままでお待ち下さい。
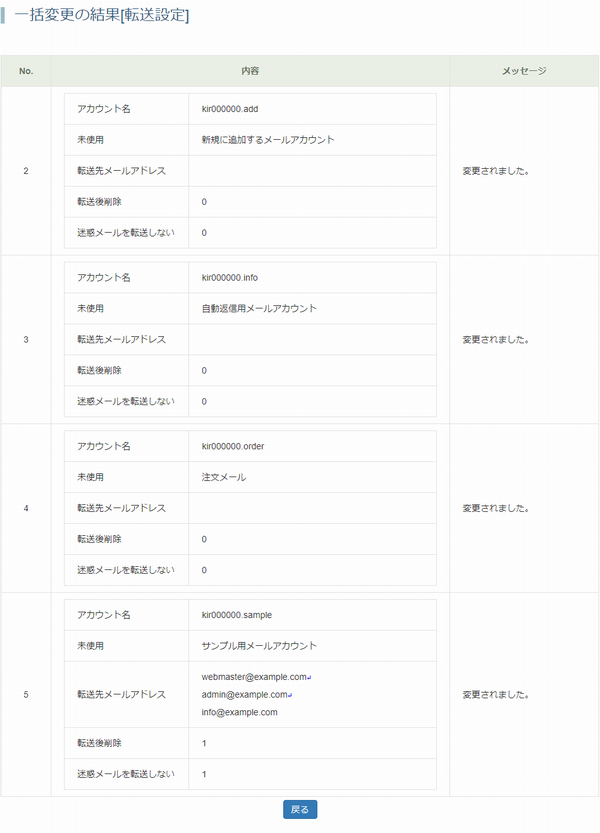
コントロールパネル:コントロールパネル > メール > メールアカウント一覧
確認方法は「メールアカウント一覧」をご参照ください。