このマニュアルでは、Web共有フォルダー『/home/kir000000/web_folder』にアクセス可能ユーザー『user001』で接続する方法を例に説明します。
Windows XP からの WebDAV 接続
- スタートメニューを開きます。
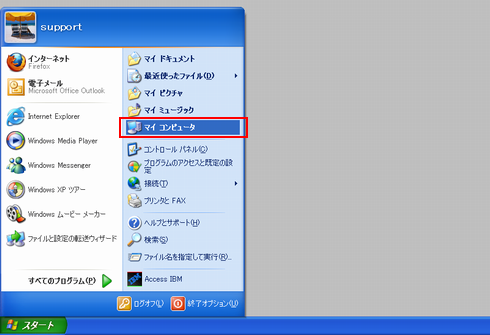
「マイ コンピュータ」をクリックします。 - [マイ コンピュータ]が表示されます。
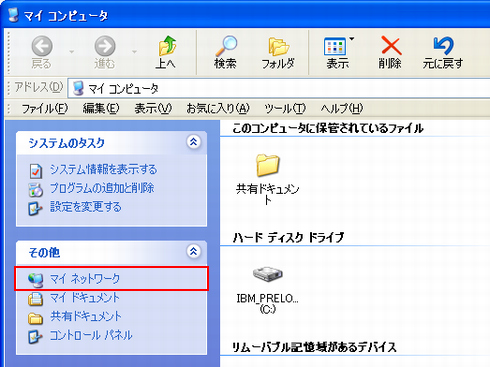
「マイ ネットワーク」をクリックします。 - [マイ ネットワーク] が表示されます。

「ネットワークプレースを追加する」をクリックします。 - [ネットワークプレースの追加ウィザード] が表示されます。
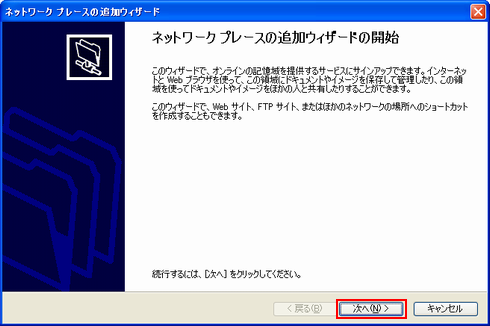
「次へ」をクリックします。 - ネットワークプレースを追加する場所を指定します。
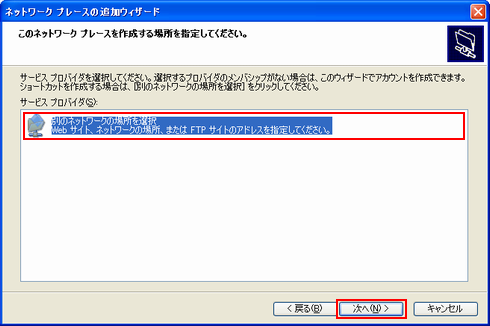
「別のネットワークの場所を選択」を選択し、「次へ」をクリックします。 - ネットワークプレースのアドレスを指定します。
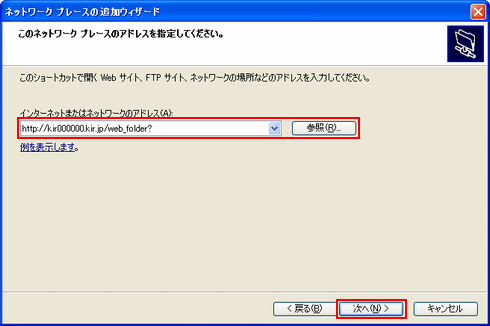
次の項目を入力します。
インターネットまたはネットワークのアドレス Web共有フォルダーのネットワークアドレス
『http://アクセスを許可するドメイン/web_folder?』- ※ アクセスを許可するドメインのSSL証明書を設置している場合は、以下のURLでアクセスすることで暗号化通信を有効にできます。
https://アクセスを許可するドメイン/web_folder?
- ※ このマニュアルでは、『http://kir000000.kir.jp/web_folder?』に接続します。
入力が完了したら「次へ」をクリックします。 - ※ アクセスを許可するドメインのSSL証明書を設置している場合は、以下のURLでアクセスすることで暗号化通信を有効にできます。
- 認証ダイアログが表示されます。

次の項目を入力します。
ユーザー名 アクセス可能ユーザーとして登録されているユーザー名 - ※ アクセス可能ユーザーに登録するには、ディレクトリ権限設定で設定します。
パスワード ユーザーのパスワード パスワードを記憶する チェックを入れます
入力が完了したら「OK」をクリックします。 - ネットワークプレースの名前を指定します。
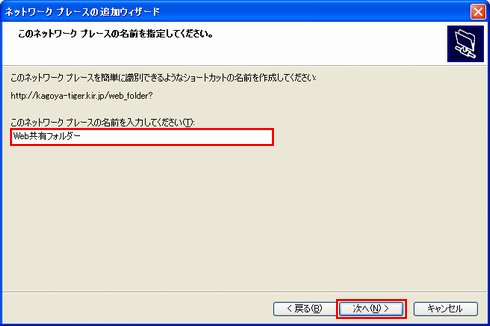
次の項目を入力します。
このネットワークプレースの名前を入力してください 任意の名前
入力が完了したら「次へ」をクリックします。 - ネットワークプレースが作成されると、ネットワークプレースの追加ウィザードは完了です。
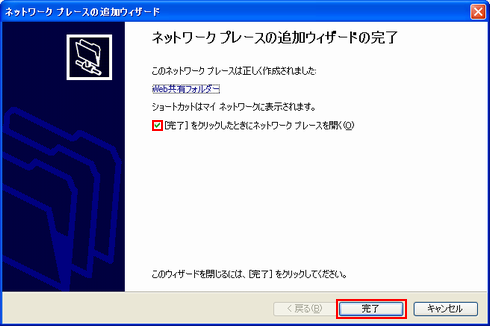
「完了」をクリックします。 - 接続が完了すると、Web共有フォルダー が表示されます。

通常の Explorer の操作と同じように、ドラッグ&ドロップでファイル転送ができます。
次回からは、[マイ ネットワーク]から簡単に接続できます。
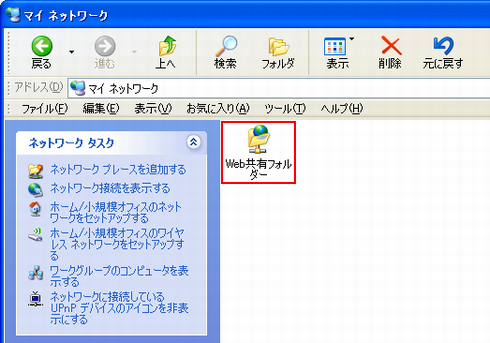
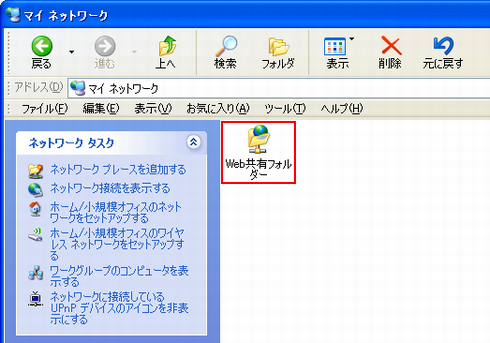
前へ
1
次へ





