サポートトップ オンラインマニュアル Web共有フォルダー(WebDAV)の利用 Windows 10 からの WebDAV 接続
このマニュアルでは、Web共有フォルダー『/home/kir000000/web_folder』にアクセス可能ユーザー『user001』で接続する方法を例に説明します。
Windows OS では、OS 側の WebDAV の実装が不十分なため、操作が不安定になる場合があります。また、異なるOSや異なるクライアントソフトでファイル共有を行うと、OSやクライアントソフトの相性により不具合が発生する可能性があります。複数の端末でファイル共有を行う場合は、共通のWebDAVクライアントソフトを利用することをおすすめしています。
代表的なWebDAVクライアントソフトは次の通りです。
※ 次のサービスプランをご利用中のお客様は、無料で Let's Encrypt のSSL証明書を利用できます。
無料SSL(Let's Encrypt)の利用
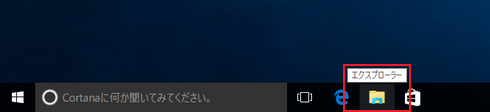
タスクバーに表示されている「エクスプローラー」をクリックします。
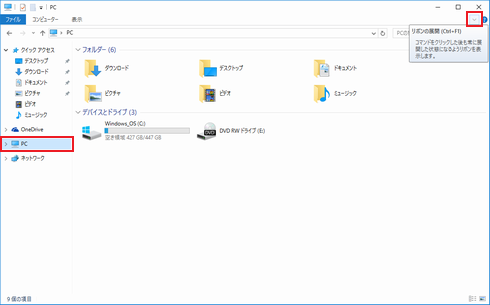
![]() をクリックし、[リボン]を展開します。
をクリックし、[リボン]を展開します。
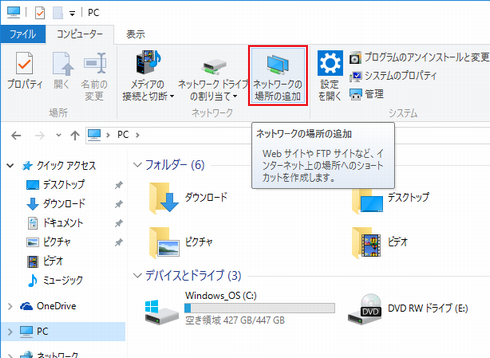
「ネットワークの場所の追加」をクリックします。
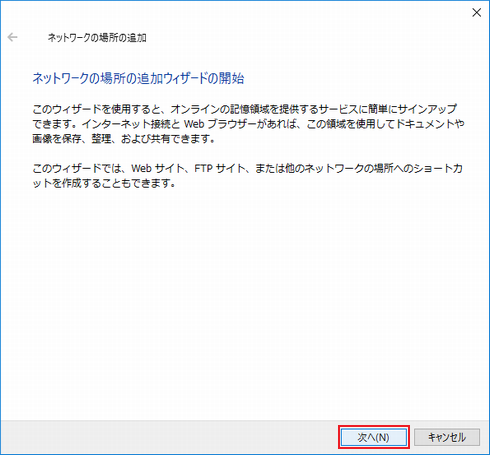
「次へ」をクリックします。
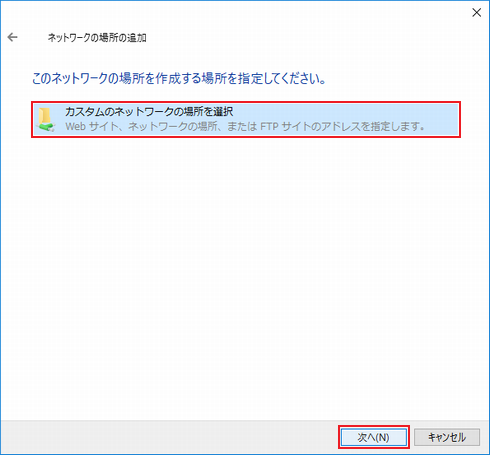
「カスタムのネットワークの場所を選択」を選択し、「次へ」をクリックします。
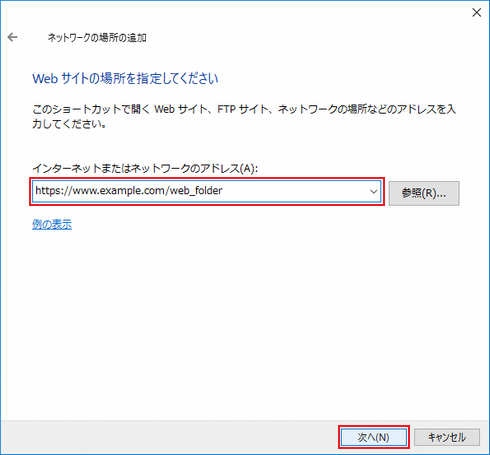
次の項目を入力します。
| インターネットまたはネットワークのアドレス | Web共有フォルダーのネットワークアドレス 『https://アクセスを許可するドメイン/web_folder』
|
|---|
入力が完了したら「次へ」をクリックします。
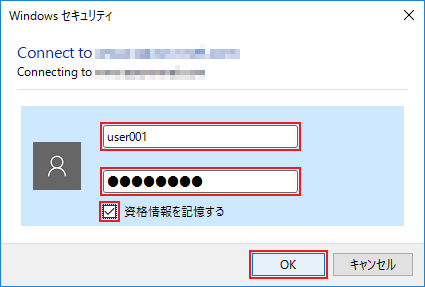
次の項目を入力します。
| ユーザー名 | アクセス可能ユーザーとして登録されているユーザー名
|
|---|---|
| パスワード | ユーザーのパスワード |
| 資格情報を記憶する | チェックを入れます |
入力が完了したら「OK」をクリックします。
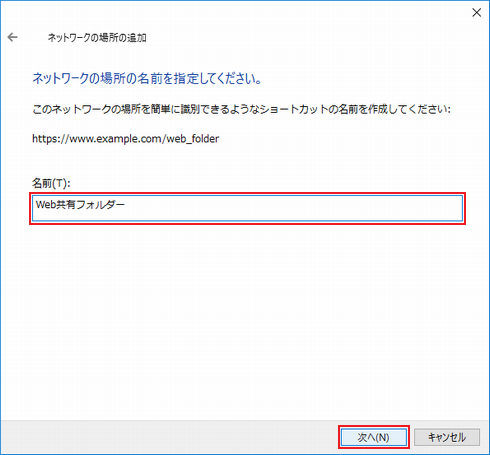
次の項目を入力します。
| 名前 | 任意の名前 |
|---|
入力が完了したら「次へ」をクリックします。
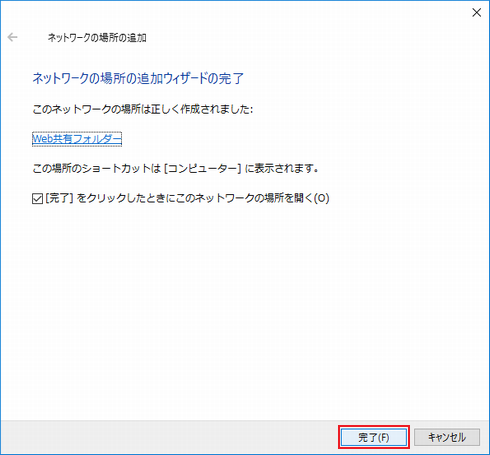
「完了」をクリックします。
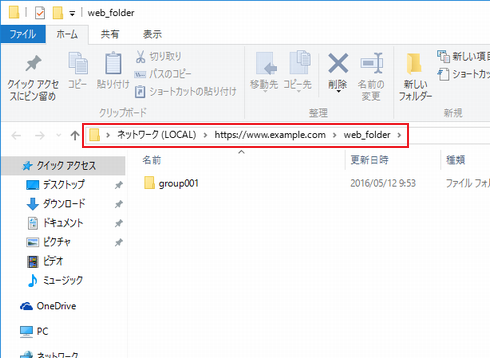
通常の Explorer の操作と同じように、ドラッグ&ドロップでファイル転送ができます。
次回からは、[PC]から簡単に接続できます。
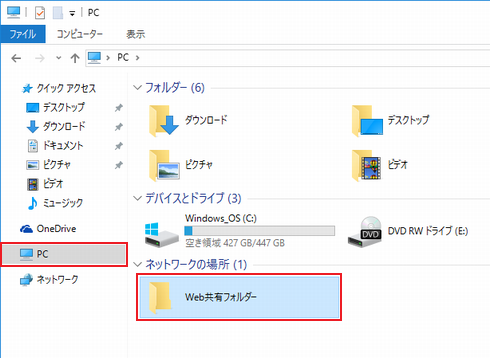
Windows OS では、OS 側の WebDAV の実装が不十分なため、操作が不安定になる場合があります。その場合は、WebDAVクライアントソフトの利用をおすすめしています。
代表的なWebDAVクライアントソフトは次の通りです。